
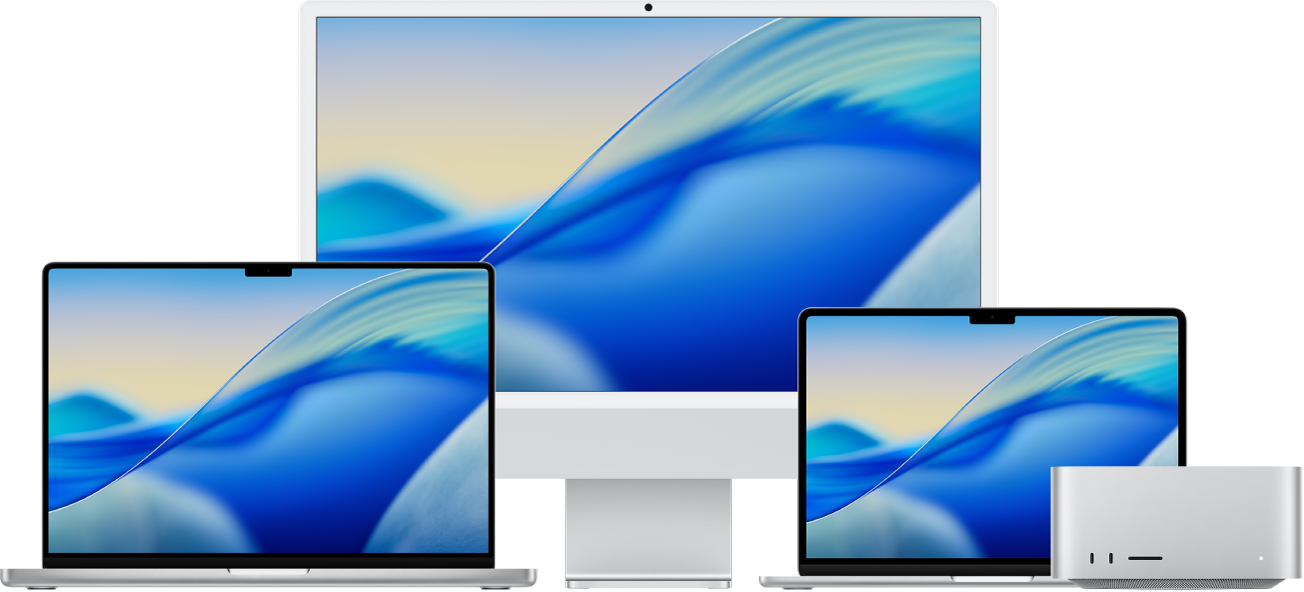
Premiers pas avec le Mac
Vous pouvez configurer votre nouveau Mac et commencer à l’utiliser en un rien de temps. Choisissez le fond d’écran de votre bureau, modifiez les réglages de base, commencez à utiliser des apps, et plus encore.
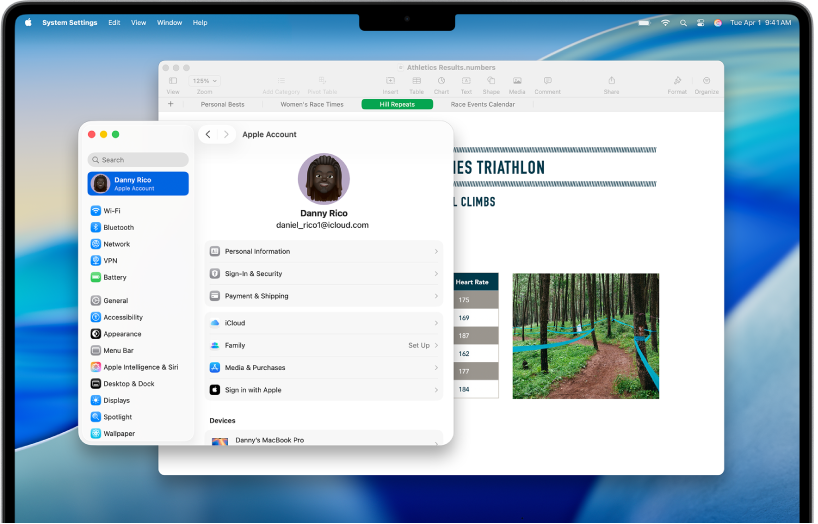
Vous passez de Windows à Mac ?
Si vous passez sur Mac, commencez ici pour une transition fluide. Familiarisez-vous avec les notions de base du Mac, notamment la manière de transférer vos fichiers à partir de votre PC, et plus encore.
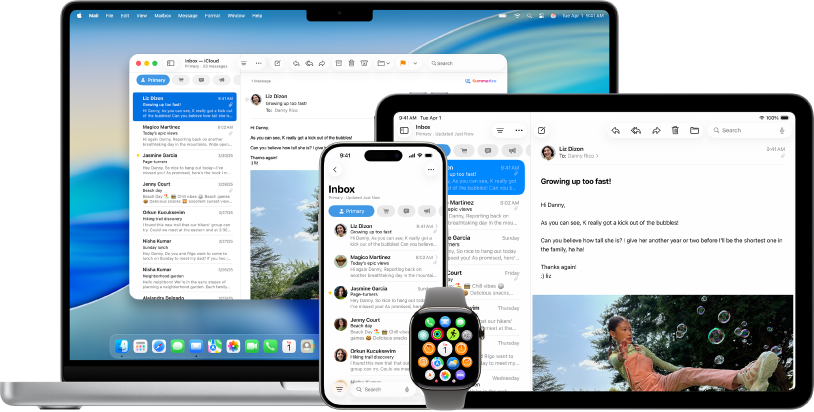
Utiliser le Mac avec d’autres appareils Apple
Votre Mac fonctionne en toute transparence avec l’ensemble de vos appareils Apple. Affichez et contrôlez votre iPhone directement depuis le bureau de votre Mac, copiez et collez du contenu d’un appareil à un autre, et plus encore.
Découvrir comment votre Mac fonctionne avec d’autres appareils
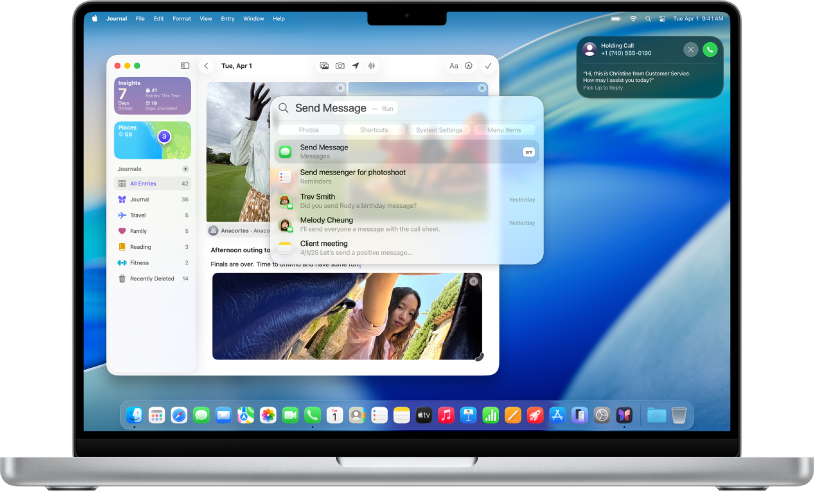
Nouveautés de macOS Tahoe
macOS Tahoe arbore un tout nouveau design et vous aide à travailler et à communiquer plus facilement. Passez des appels téléphoniques depuis votre Mac, utilisez Spotlight pour effectuer des recherches ainsi que des actions sans ouvrir d’apps, obtenez des traductions automatiques dans les appels et les messages, et plus encore.
En savoir plus sur les nouvelles fonctionnalités de macOS Tahoe
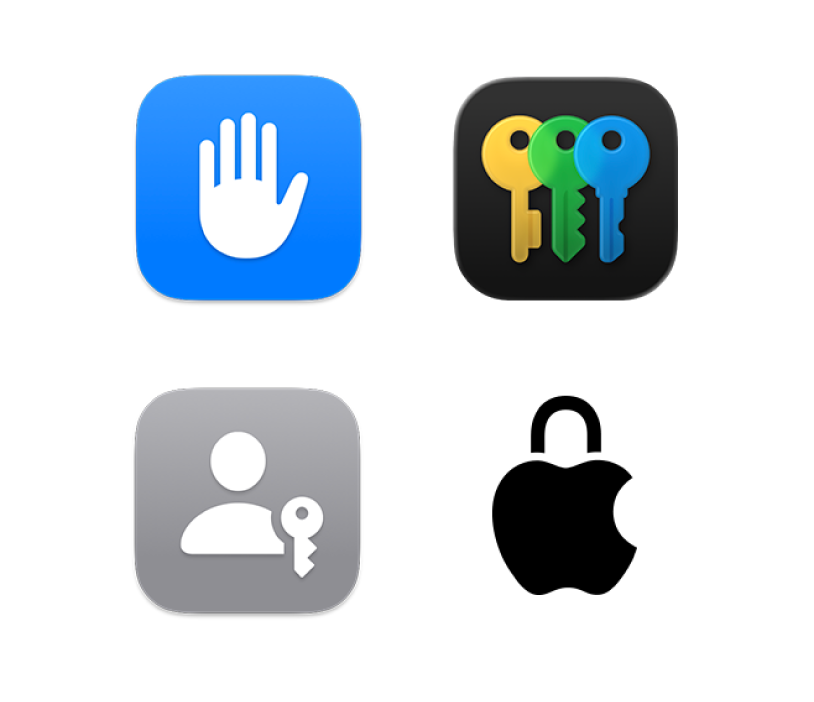
Contrôler la confidentialité et la sécurité
Nous ne faisons aucun compromis en ce qui concerne votre confidentialité et votre sécurité. Votre Mac embarque des outils visant à protéger vos informations importantes, de la gestion des mots de passe à la navigation privée, et plus encore.
Découvrir comment assurer la confidentialité et la sécurité du Mac
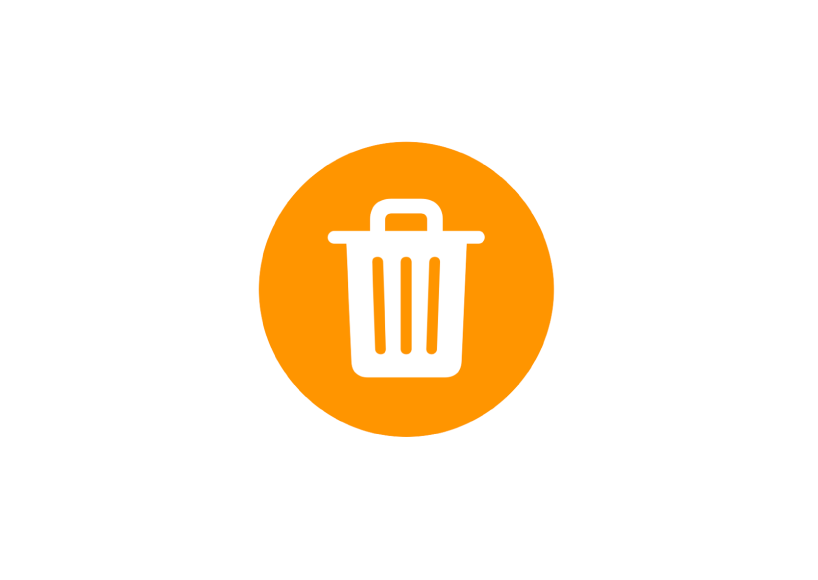
Vous souhaitez supprimer un mot de passe ?
Découvrez comment récupérer un mot de passe ou une clé dʼaccès que vous avez supprimés.
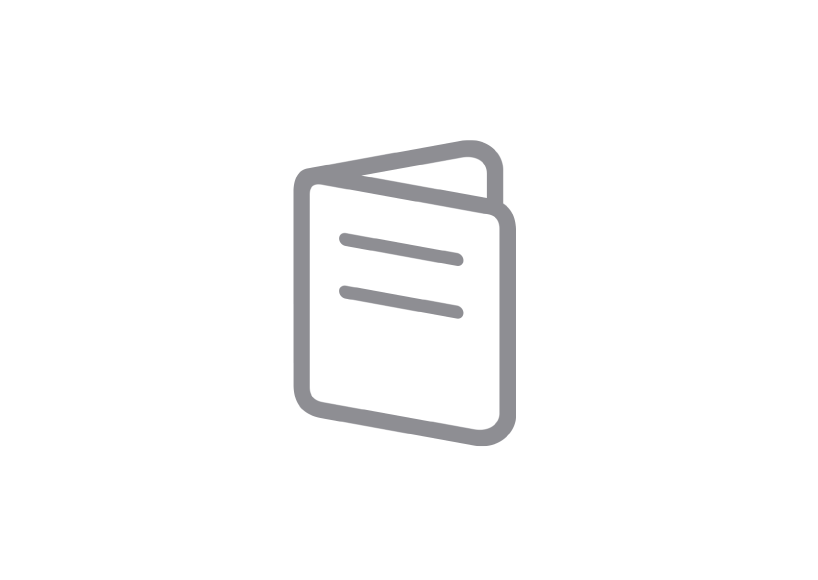
Se familiariser avec le Mac
Vous venez d’acquérir un nouveau Mac ? Découvrez les indispensables de votre modèle.
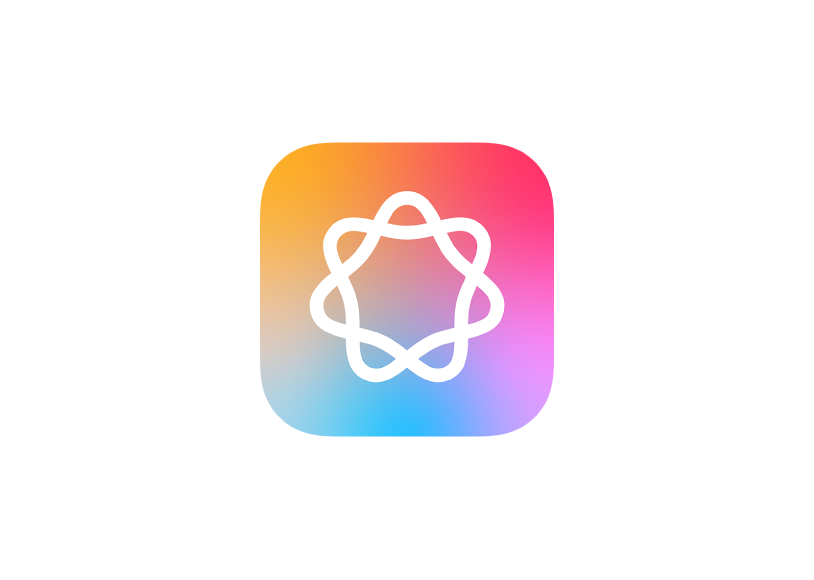
Pour explorer le Guide d’utilisation du Mac, cliquez sur « Table des matières » en haut de la page ou saisissez un mot ou une expression dans le champ de recherche.
Si vous avez besoin d’une aide supplémentaire, consultez le site web d’assistance macOS.
Guide d’utilisation du Mac
- Bienvenue
- Nouveautés de macOS Tahoe
-
- Se connecter à Internet
- Se connecter à un compte Apple
- Configurer iCloud
- Naviguer sur le web
- Obtenir un aperçu d’un fichier
- Effectuer une capture d’écran
- Modifier la luminosité de l’écran
- Régler le volume
- Utiliser des gestes de trackpad et de souris
- Utiliser Touch ID
- Imprimer des documents
- Raccourcis clavier
-
- Apps incluses sur le Mac
- Ouvrir des applications
- Utiliser les fenêtres d’apps
- Disposer des fenêtres d’apps en mosaïque
- Utiliser des apps en plein écran
- Utiliser des apps en Split View
- Utiliser « Stage Manager »
- Obtenir des apps sur l’App Store
- Installer et réinstaller des apps à partir de l’App Store
- Installer et désinstaller d’autres apps
-
- Modifier Réglages Système
- Choisir son image de bureau
- Ajouter et personnaliser des widgets
- Utiliser un économiseur d’écran
- Ajouter un utilisateur ou un groupe
- Ajouter des comptes de messagerie et d’autres comptes
- Automatiser des tâches avec Raccourcis
- Créer des Memoji
- Modifier son image d’ouverture de session
- Changer la langue du système
- Augmenter la taille du contenu de l’écran
-
- Présentation d’Apple Intelligence
- Traduire des messages et des appels
- Créez des images originales avec Image Playground
- Créer ses propres Emoji avec Genmoji
- Utilisez Apple Intelligence avec Siri
- Trouvez les mots justes à l’aide des outils d’écriture
- Résumer les notifications et réduire les interruptions
-
- Utilisez Apple Intelligence dans Mail
- Utilisez Apple Intelligence dans Messages
- Utilisez Apple Intelligence dans Notes
- Utilisez Apple Intelligence dans Téléphone
- Utilisez Apple Intelligence dans Photos
- Utilisez Apple Intelligence dans Rappels
- Utilisez Apple Intelligence dans Safari
- Utilisez Apple Intelligence dans Raccourcis
- Utiliser ChatGPT avec Apple Intelligence
- Apple Intelligence et confidentialité
- Bloquer l’accès aux fonctionnalités d’Apple Intelligence
-
- Configurer un mode de concentration pour rester concentré sur une tâche
- Bloquer les pop-up dans Safari
- Utiliser Dictée
- Effectuer des actions rapides avec les coins actifs
- Envoyer des e-mails
- Envoyer des messages texte
- Passer un appel FaceTime
- Modifier des photos et des vidéos
- Utiliser « Texte en direct » pour interagir avec du texte dans une photo
- Créer une note rapide
- Obtenir un itinéraire
-
- Présentation de Continuité
- Utiliser AirDrop pour envoyer des éléments à des appareils à proximité
- Transférer des tâches entre des appareils
- Contrôler son iPhone depuis son Mac
- Copier et coller du contenu entre plusieurs appareils
- Diffuser du contenu vidéo et audio avec AirPlay
- Émettre et recevoir des appels et messages texte sur son Mac
- Utiliser la connexion Internet de son iPhone sur son Mac
- Partager un mot de passe Wi-Fi avec un autre appareil
- Utiliser son iPhone comme une webcam
- Insérer des dessins, des photos et des numérisations depuis un iPhone ou un iPad
- Déverrouiller le Mac avec l’Apple Watch
- Utiliser l’iPad comme deuxième moniteur
- Utiliser un clavier et une souris pour commander le Mac et l’iPad
- Synchroniser la musique, les livres et bien plus encore entre les appareils
-
- Configurer le partage familial
- Obtenir des recommandations pour le partage familial
- Ajouter des membres de la famille à un groupe de partage familial
- Supprimer des membres de la famille du groupe de partage familial
- Gérer les réglages de partage et parentaux
- Partager une photothèque
- Collaborer sur des projets
- Trouver du contenu partagé
- Trouver votre famille et vos amis
-
- Se connecter à un moniteur externe
- Utiliser la caméra
- Connecter un accessoire sans fil
- Connecter une imprimante à un Mac
- Connecter des AirPods à un Mac
- Optimiser l’autonomie de la batterie du Mac
- Optimiser l’espace de stockage
- Graver des CD et des DVD
- Contrôler les accessoires de votre domicile
- Utiliser Windows sur un Mac
-
- Premiers pas
-
- Activer ou désactiver rapidement les fonctions d’accessibilité
- Modifier les réglages Raccourci pour améliorer lʼaccessibilité
- Autoriser des apps d’accessibilité à accéder à votre Mac
- Activer les options d’accessibilité dans la fenêtre d’ouverture de session
- Utiliser les réglages Accessibilité lors du partage d’écrans
-
- Fonctions d’accessibilité pour la vision
- Premiers pas avec VoiceOver
- Agrandir du contenu à l’écran
- Agrandir la taille du contenu à l’écran
- Agrandir le texte et les icônes
- Ajuster les couleurs d’affichage
- Afficher une version agrandie des couleurs ou du texte
- Lire ou écouter du texte dans les apps
- Personnaliser les animations à l’écran
-
- Fonctions d’accessibilité pour l’écoute
- Obtenir des sous-titres en direct pour le contenu audio
- Utiliser des sous-titres et des sous-titres codés
- Utiliser la reconnaissance des noms
- Utiliser des appareils auditifs avec le Mac
- Lire des sons en arrière-plan
- Modifier les réglages Audio pour améliorer lʼaccessibilité
-
- Contrôler les informations partagées
- Configurer votre Mac pour en assurer la sécurité
- Autoriser les apps à voir la position du Mac
- Utiliser la navigation privée
- Protéger ses données
- Comprendre les mots de passe
- Modifier les mots de passe faibles ou compromis
- Utiliser la protection de la confidentialité dans Mail
- Utiliser « Connexion avec Apple » pour les apps et les sites web
- Trouver un appareil égaré
- Ressources pour votre Mac
- Ressources pour vos appareils Apple
- Droits d’auteur et marques commerciales