Guide de l’utilisateur de Keynote pour iPad
- Bienvenue
-
- Présentation de Keynote
- Présentation des images, des graphiques et d’autres objets
- Créer votre première présentation
- Ouvrir une présentation
- Enregistrer une présentation et lui attribuer un nom
- Rechercher une présentation
- Imprimer une présentation
- Copier du texte et des objets entre des applications
- Gestes tactiles de base
- Utiliser l’Apple Pencil avec Keynote
- Créer une présentation à l’aide de VoiceOver
-
- Ajouter ou supprimer des diapositives
- Modifier la taille de la diapositive
- Modifier l’arrière-plan d’une diapositive
- Ajouter une bordure autour d’une diapositive
- Afficher ou masquer les paramètres fictifs de texte
- Afficher ou masquer les numéros des diapositives
- Appliquer un modèle de diapositive
- Ajouter et modifier des modèles de diapositive
- Modifier un thème
-
- Envoyer une présentation
- Présentation des fonctions de collaboration
- Inviter d’autres personnes à collaborer
- Collaborer sur une présentation partagée
- Modifier les réglages d’une présentation partagée
- Arrêter de partager une présentation
- Utiliser Box pour collaborer
- Créer un GIF animé
- Publier votre présentation dans un blog
- Copyright

Grouper ou dissocier des diapositives dans Keynote sur iPad
Vous pouvez regrouper des diapositives dans le navigateur de diapositives en mettant en retrait une sélection en dessous d’une autre diapositive. Le regroupement n’affecte pas l’affichage de la présentation, et il peut vous aider à organiser et à ordonner plus efficacement les diapositives. Vous pouvez déplacer des diapositives groupées comme un ensemble et condenser les groupes pour obtenir une meilleure visibilité de l’organisation de votre présentation.
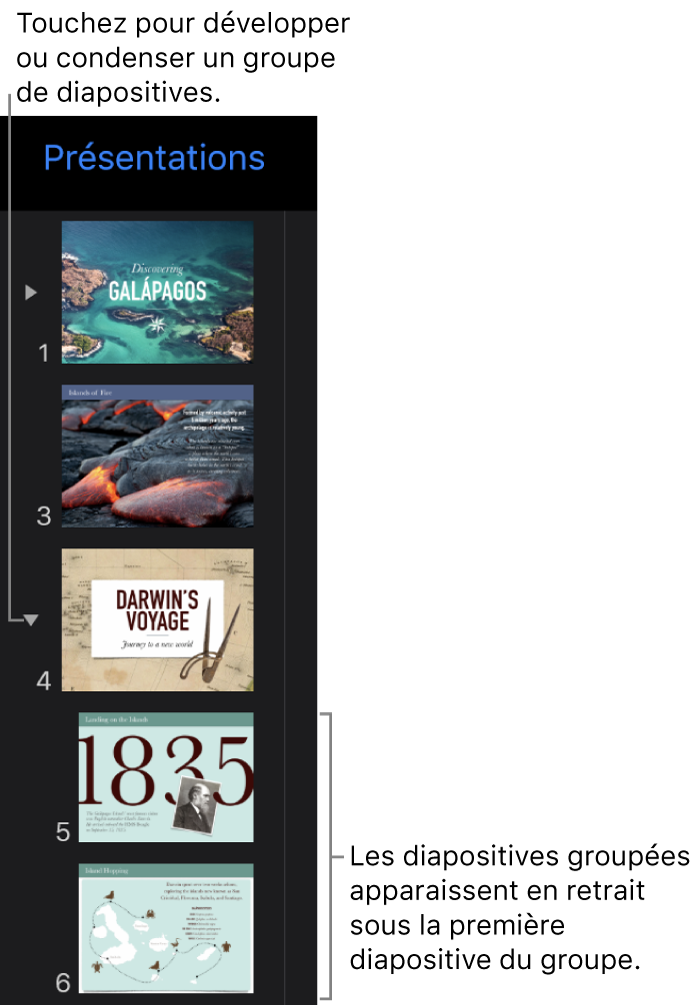
Si le navigateur de diapositives ne s’affiche pas, pincez la diapositive pour effectuer un zoom arrière.
Grouper des diapositives
Maintenez votre doigt sur une diapositive dans le navigateur de diapositives jusqu’à ce qu’elle se soulève.
Pour sélectionner plusieurs diapositives, touchez la première et maintenez le doigt dessus, puis touchez les autres d’un autre doigt.
Faites glisser la diapositive vers la droite jusqu’à ce qu’une ligne s’affiche à gauche.
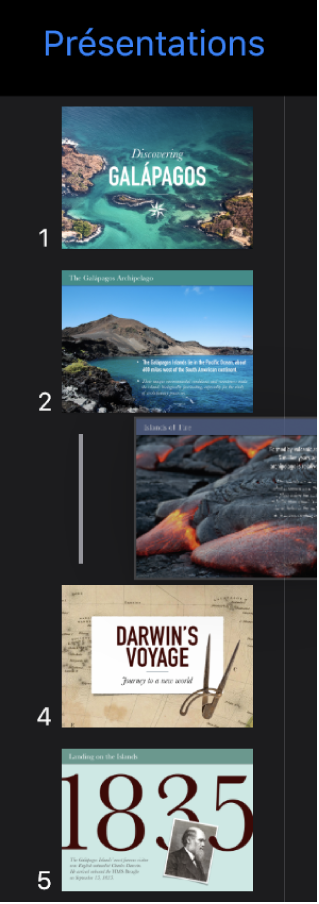
Les diapositives peuvent être mises en retrait jusqu’à six niveaux de profondeur, mais vous ne pouvez effectuer un retrait que d’un niveau entre deux diapositives contiguës.
Dissocier des diapositives
Dans le navigateur de diapositives, touchez une diapositive pour la sélectionner ou sélectionnez plusieurs diapositives, puis faites-les glisser vers la gauche jusqu’à ce qu’elles ne soient plus indentées.