
Insérer des objets dans une zone de texte ou dans une figure dans Keynote sur iPad
Vous pouvez coller des images, des galeries d’images, des vidéos, des zones de texte, des figures et des équations au sein d’une zone de texte ou d’une figure. L’objet intérieur (imbriqué) est automatiquement incorporé au texte de la zone de texte ou de la figure extérieure (l’objet parent). Ainsi, il demeure avec le texte et se déplace avec lui pendant votre saisie.
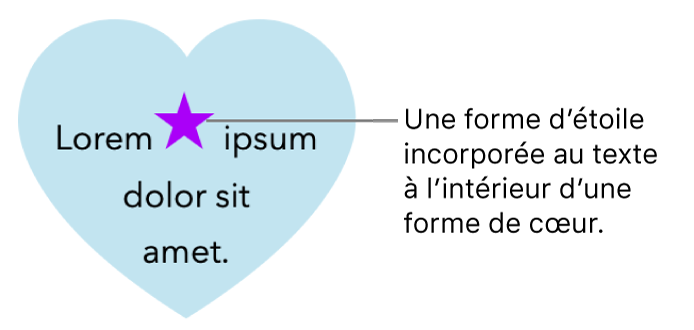
Incorporer des objets au texte d’une zone de texte ou d’une figure
Si vous n’avez pas encore ajouté une zone de texte ou une figure à votre diapositive, ou si vous n’avez pas ajouté l’objet que vous souhaitez coller à l’intérieur de cette zone de texte ou de cette figure, touchez
 , puis touchez les options de votre choix pour ajouter des objets.
, puis touchez les options de votre choix pour ajouter des objets.Sélectionnez l’objet que vous souhaitez intégrer à la zone de texte ou à la figure, puis touchez Couper.
Si l’objet se trouve sur la page, touchez pour le sélectionner. S’il est incorporé au texte, touchez deux fois pour le sélectionner.
Touchez deux fois la zone de texte ou la figure à l’endroit où vous souhaitez coller l’objet. Le point d’insertion apparaît ainsi à l’intérieur de la zone de texte ou de la figure. Touchez de nouveau, puis touchez Coller.
L’objet collé est imbriqué dans l’objet parent. Si un indicateur de coupure
 s’affiche en bas de l’objet, vous devez le redimensionner pour voir tout son contenu.
s’affiche en bas de l’objet, vous devez le redimensionner pour voir tout son contenu.Pour ajouter du texte, touchez deux fois à l’intérieur de la zone de texte ou de la figure, touchez de nouveau pour révéler le point d’insertion, puis saisissez votre texte.
Si vous sélectionnez par accident l’objet imbriqué (trois poignées de sélection s’affichent), touchez en dehors de l’objet pour déplacer le point d’insertion dans l’objet parent.
Astuce : si l’objet imbriqué est une zone de texte ou une figure, vous pouvez saisir du texte ou coller une image, une figure ou une équation à l’intérieur de l’objet. Sélectionnez l’objet imbriqué, touchez (s’il s’agit d’une zone de texte) ou touchez deux fois (s’il s’agit d’une figure) à l’intérieur de l’objet imbriqué pour voir le point d’insertion, puis saisissez du texte ou collez l’objet.
Déplacer un objet incorporé vers une diapositive
Vous pouvez déplacer un objet incorporé vers la diapositive afin qu’il ne soit plus imbriqué au sein d’un autre objet.
Touchez deux fois l’objet incorporé pour le sélectionner.
Touchez
 , puis touchez Disposition.
, puis touchez Disposition.Touchez « Déplacer vers la diapositive ».