
Extension ou raccourcissement de plans dans Final Cut Pro
Vous pouvez élaguer un plan de votre projet en ajustant le point de départ ou d’arrivée de ce plan.
Le type d’élagage par défaut dans Final Cut Pro, l’élagage Ripple, ajuste le point de départ ou d’arrivée d’un plan sans laisser de blanc dans la timeline. La modification de la durée du plan est propagée vers l’extérieur, avançant ou reculant tous les plans suivants dans la timeline.

De même, si vous supprimez un plan de la timeline, les plans suivants s’adaptent en amont pour fermer le blanc. Les montages Ripple affectent le plan élagué, la position de tous les plans suivants dans la timeline et la durée totale du projet.
Un « double » affichage apparaît dans le visualiseur lorsque vous élaguez des points de montage dans la timeline. Cet affichage présente en détail les parties situées de part et d’autre du point de montage. (consultez la section Affichage des détails de l’élagage dans le visualiseur de Final Cut Pro) ;
Glissement de points de montage à l’aide de l’outil Sélectionner
Dans la timeline de Final Cut Pro, placez le pointeur sur le point de départ ou d’arrivée du plan à élaguer.
La forme du pointeur passe d’une icône de flèche
 à une icône d’élagage. L’apparence de l’icône de trim change pour indiquer si le trim va modifier le point d’arrivée du plan de gauche ou le point de départ du plan de droite.
à une icône d’élagage. L’apparence de l’icône de trim change pour indiquer si le trim va modifier le point d’arrivée du plan de gauche ou le point de départ du plan de droite.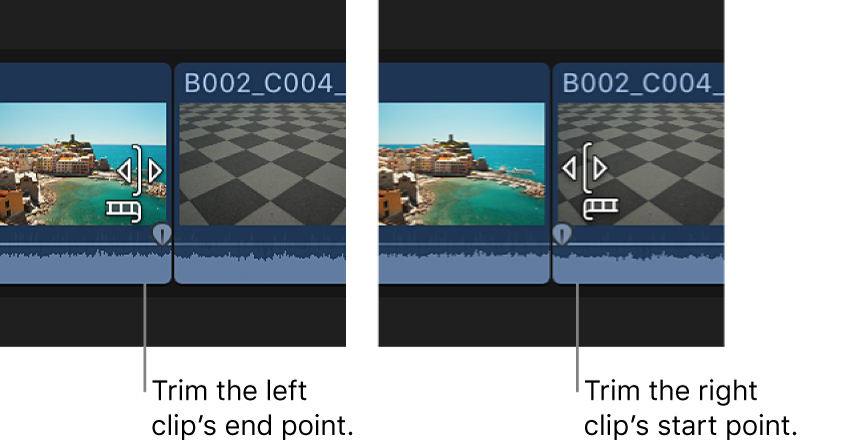
Faites glisser le point de départ ou d’arrivée dans la direction dans laquelle vous voulez appliquer le trim au plan.
Le plan est raccourci ou allongé à mesure que vous faites glisser le point. Les champs de timecode numérique indiquent la durée du plan et le temps correspondant au déplacement du point de montage.
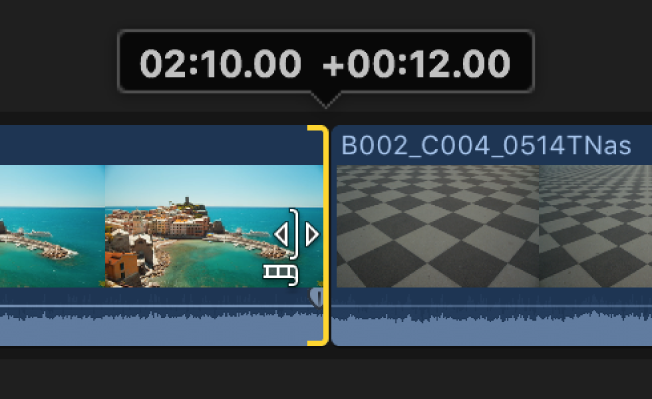
Les plans situés à droite du point de montage, le cas échéant, sont décalés en conséquence.
Une fois que vous avez atteint la longueur maximale du plan dans l’une ou l’autre direction, le bord du plan devient rouge.
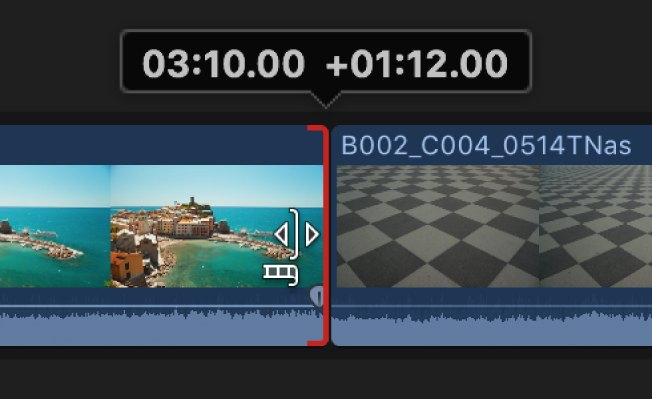
Modification de la durée d’un plan à l’aide d’une valeur de timecode
Vous pouvez modifier la durée totale d’un ou de plusieurs plans sélectionnés en saisissant une valeur de timecode.
Dans Final Cut Pro, sélectionnez un ou plusieurs plans dans la timeline.
Procédez de l’une des manières suivantes :
Choisissez Modifier > Modifier la durée (ou appuyez sur Contrôle + D).
Double-cliquez sur la zone d’affichage du timecode sous le visualiseur.
La zone d’affichage du timecode s’actualise à la durée totale du ou des plans sélectionnés à l’étape 1.

Saisissez une nouvelle durée pour le plan sélectionné.
Le point d’arrivée du plan est déplacé en fonction de la durée saisie et les plans suivants dans la timeline sont décalés en conséquence. Si vous saisissez une durée supérieure aux données disponibles dans le plan, ce dernier est prolongé jusqu’à sa durée maximale.
Pour en savoir plus sur la saisie de valeurs de timecode, consultez la section Navigation à l’aide du timecode de Final Cut Pro.
Trim d’une sélection
Dans la timeline de Final Cut Pro, sélectionnez la partie d’un plan que vous voulez conserver.
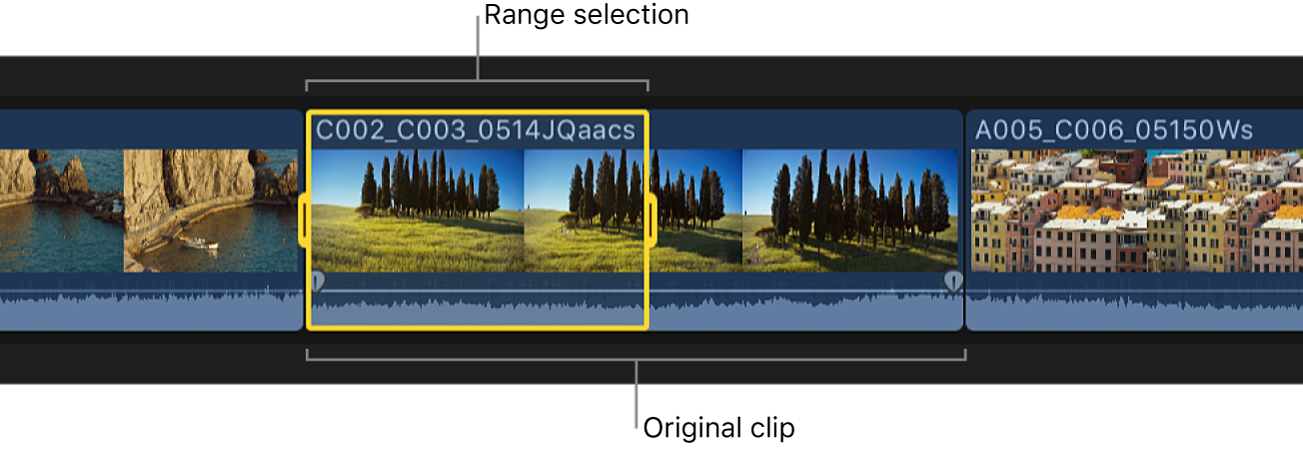
Pour en savoir plus sur les sélections de plage, consultez Sélection de plages dans Final Cut Pro.
Choisissez Trim > Trim de la sélection.
Final Cut Pro élague les points de départ et d’arrivée du plan pour l’ajuster à la plage sélectionnée.
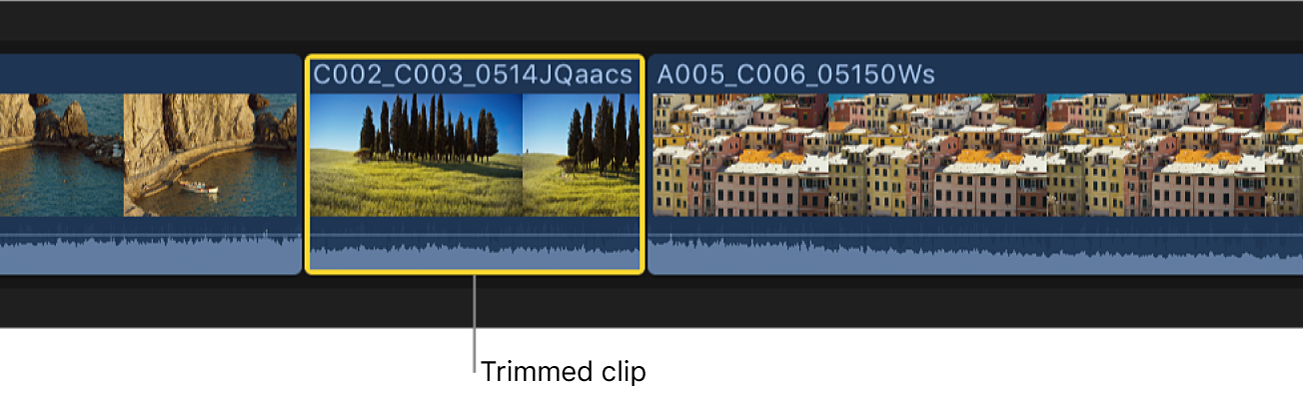
Les parties dont vous ne voulez pas sont supprimées du plan et du projet, et les plans suivants dans le projet sont décalés en conséquence.
Déplacement léger de points de montage à l’aide de raccourcis clavier
Vous pouvez ajuster avec précision le point de départ ou d’arrivée d’un plan à l’aide de raccourcis clavier. Vous pouvez déplacer le point de montage d’une seule image vidéo ou de plusieurs. Vous pouvez également déplacer les points de montage des plans audio connectés (c’est-à-dire ne figurant pas dans le scénario principal) d’une ou de plusieurs sous-images.
Dans la timeline de Final Cut Pro, sélectionnez le point de départ ou d’arrivée du plan à élaguer.
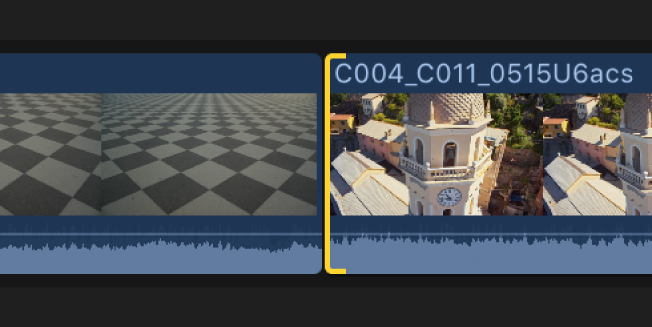
Pour déplacer le point de montage, effectuez l’une des opérations suivantes :
Déplacer le point de montage d’une image vers la gauche : appuyez sur la touche Virgule (,).
Déplacer le point de montage de 10 images vers la gauche : appuyez sur Maj + Virgule (,).
Déplacer le point de montage d’une image vers la droite : appuyez sur la touche Point (.).
Déplacer le point de montage de 10 images vers la droite : appuyez sur Maj + point (.).
Si vous souhaitez déplacer le point de montage de plans audio connectés d’une ou de plusieurs sous-images, effectuez l’une des opérations suivantes :
Déplacer le point de montage d’une sous-image vers la gauche : appuyez sur Option + Virgule (,).
Déplacer le point de montage de 10 sous-images vers la gauche : appuyez sur les touches Option + Majuscule + Virgule (,).
Déplacer le point de montage d’une sous-image vers la droite : appuyez sur Option + point (.).
Déplacer le point de montage de 10 sous-images vers la droite : appuyez sur les touches Option + Majuscule + Point (.).
Pour en savoir plus sur les sous-images, consultez la section Zoom dans des formes d’onde audio dans Final Cut Pro.
Placement de points de montage à l’emplacement de la tête de lecture ou du survol
Vous pouvez ajuster des points de montage sélectionnés dans la timeline en procédant à un montage Roll ou Ripple à l’aide de raccourcis clavier.
Dans la timeline de Final Cut Pro, sélectionnez le point de montage à ajuster.
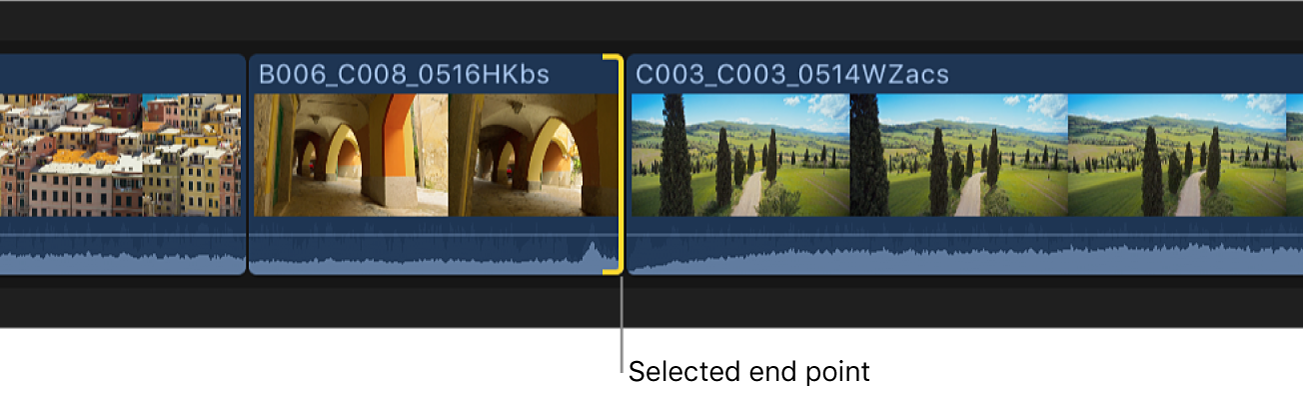
Remarque : Pour un montage Roll, sélectionnez les deux côtés du point de montage à l’aide de l’outil Élaguer.
Placez la tête de lecture ou le survol à l’endroit de la timeline vers lequel vous voulez déplacer le point de montage.
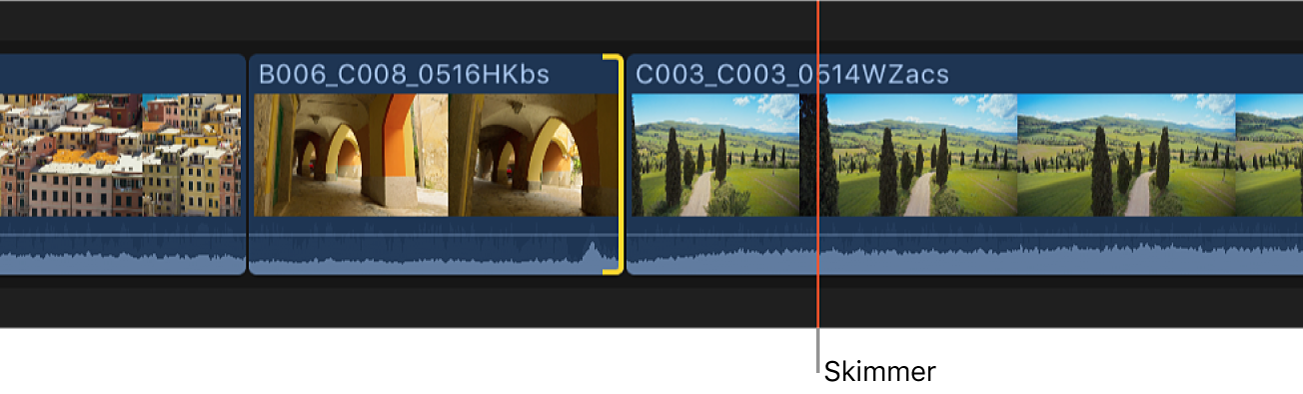
Choisissez Trim > Étendre le montage (ou appuyez sur Majuscule + X).
Le point de montage est déplacé (en avant ou en arrière) vers la tête de lecture ou le survol.
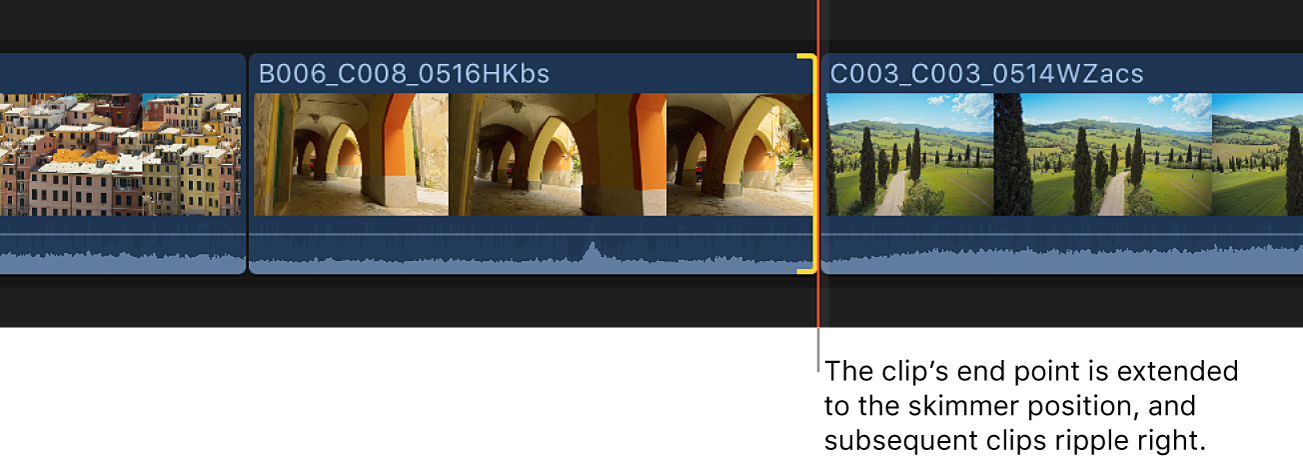
Dans l’exemple ci-dessus, si vous avez sélectionné le point d’arrivée du plan, les plans suivants dans la timeline sont décalés en conséquence. Si vous avez sélectionné les deux côtés du point de montage à l’aide de l’outil Trim, le plan de droite est raccourci (par le biais d’un montage Roll) et aucun plan n’est décalé.
Trim de points de montage à l’aide de valeurs de timecode
Vous pouvez élaguer les plans à l’aide de valeurs de timecode.
Dans Final Cut Pro, si l’outil Sélection n’est pas actif, cliquez sur le menu local Outils dans le coin supérieur gauche de la timeline et choisissez Sélection (ou appuyez sur la touche A).
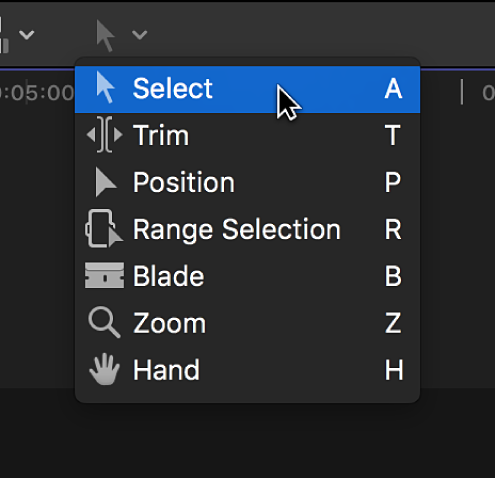
Dans la timeline, sélectionnez le point de départ ou d’arrivée du plan à élaguer.
Pour appliquer un trim au point de montage, effectuez l’une des opérations suivantes :
Déplacer le point de montage vers l’avant : appuyez sur la touche Plus (+), entrez une durée de timecode pour le trim, puis appuyez sur Entrée.
Déplacer le point de montage vers l’arrière : appuyez sur la touche Signe moins (-), entrez une durée de timecode pour le trim, puis appuyez sur Entrée.
L’écran du timecode sous le visualiseur affiche la durée de l’élagage.
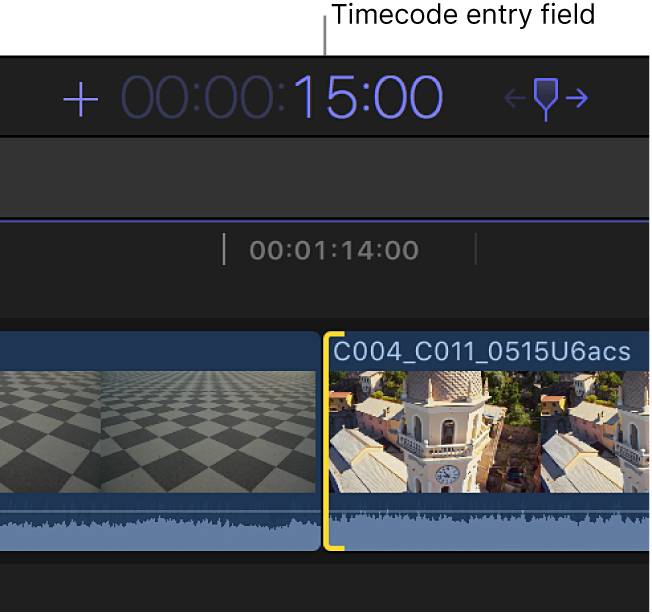
Le plan est raccourci ou étendu de la durée saisie et tous les plans suivants dans la timeline sont décalés en conséquence.
Remarque : Vous ne pouvez pas étendre un plan au-delà de sa durée maximale.
Pour en savoir plus et obtenir des conseils pour la saisie des valeurs de timecode, consultez la section Navigation à l’aide du timecode de Final Cut Pro.
Coupe du début ou de la fin d’un plan au niveau de la tête de lecture
Il se peut que certains de vos plans vidéo présentent au début ou à la fin des sections que vous ne voulez pas inclure dans votre projet. Vous pouvez facilement couper ces plages à l’aide d’une seule commande, même pendant la lecture du projet. Aucune sélection n’est requise. Ce type de montage est parfois appelé éboutage.
Dans la timeline, placez la tête de lecture de Final Cut Pro ou le survol sur l’image au niveau de laquelle vous voulez élaguer le plan.
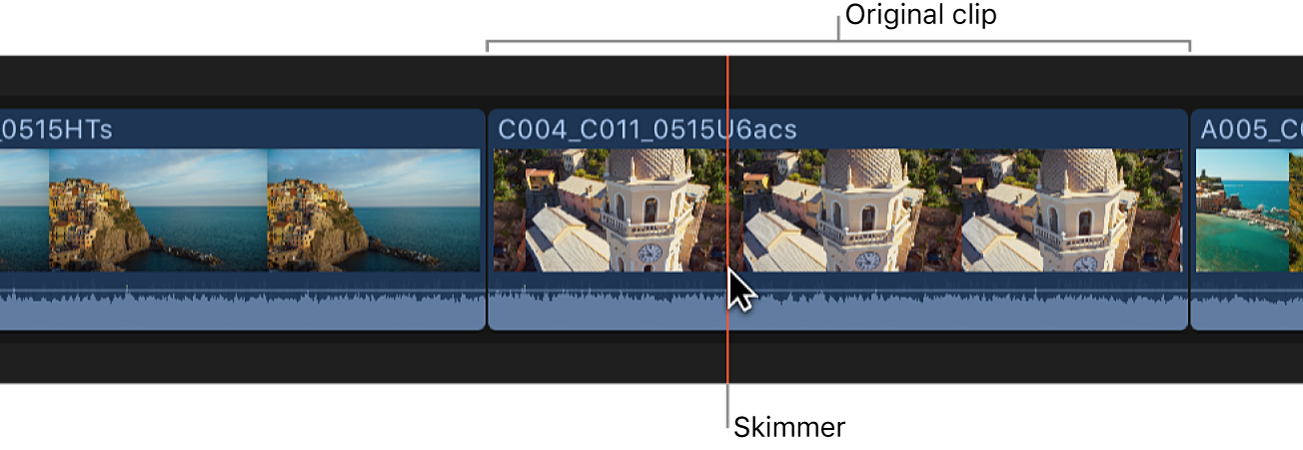
Procédez de l’une des manières suivantes :
Couper le début du plan : choisissez Élaguer > Élaguer le début, ou appuyez sur Option + Crochet ouvrant ([).
Couper la fin du plan : choisissez Élaguer > Élaguer la fin, ou appuyez sur Option + Crochet fermant (]).
Élaguer le point de montage le plus proche de la tête de lecture : choisissez Élaguer > Élaguer jusqu’à la tête de lecture, ou appuyez sur Option + Barre oblique inverse (\).
Le plan est élagué au niveau de la tête de lecture (ou du survol) et la timeline est actualisée en conséquence.
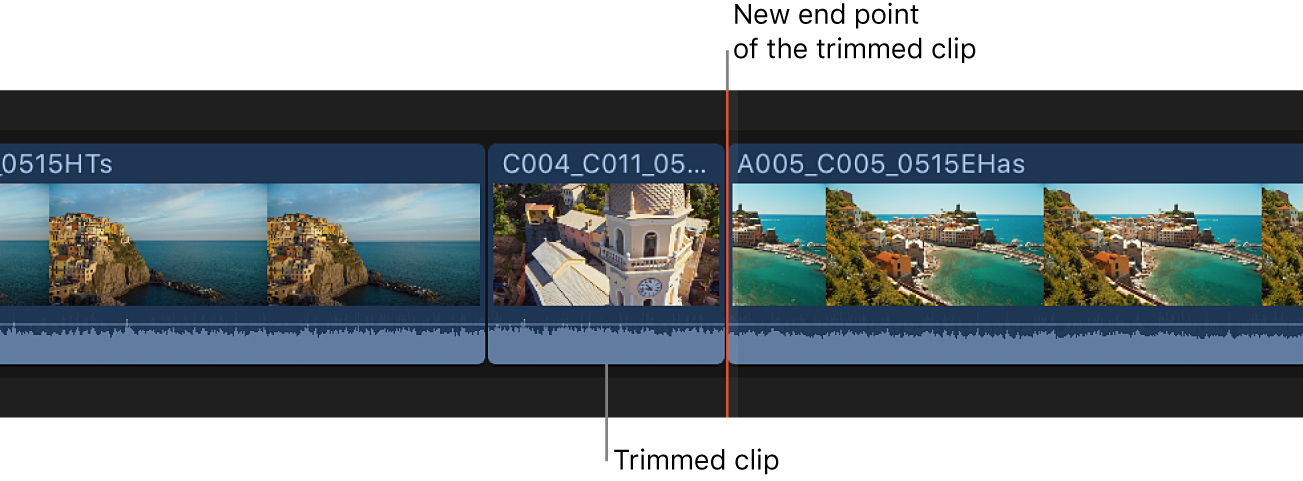
Dans le cas des plans connectés ou des scénarios, le plan sélectionné est élagué. Si aucun élément n’est sélectionné, le tout premier plan est élagué.
Alignement de l’audio sur la vidéo
Vous pouvez à tout moment aligner l’audio sur la vidéo pour des plans ou des composants dans votre projet, afin de faire coïncider les points de départ et d’arrivée audio et vidéo. Cette opération efface tous les montages scindés effectués.
Vous pouvez sélectionner plusieurs plans ou composants.
Dans la timeline de Final Cut Pro, sélectionnez les plans ou composants que vous souhaitez aligner.
Choisissez Élaguer > Aligner l’audio sur la vidéo.
Remarque : si vous travaillez avec un grand nombre de montages scindés dans votre projet, il peut s’avérer utile d’afficher l’audio étendu en ayant les rôles audio dans des voies différentes. Consultez Organisation de la timeline de Final Cut Pro à l’aide de voies audio.