Extension ou raccourcissement de plans dans la timeline de Final Cut Pro pour iPad
Vous pouvez élaguer un plan dans la timeline en ajustant son point de départ ou d’arrivée.
Le type d’élagage par défaut dans Final Cut Pro est un montage Ripple qui ajuste le point de départ ou d’arrivée d’un plan sans laisser de blanc dans la timeline. La modification de la durée du plan a pour effet de déplacer tous les plans suivants vers l’avant ou l’arrière dans la timeline.
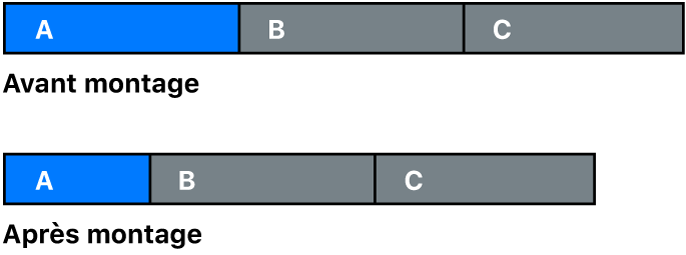
De même, si vous supprimez un plan de la timeline, les plans suivants sont déplacés vers l’arrière pour combler le vide. Les montages Ripple affectent le plan élagué, la position de tous les plans suivants dans la timeline et la durée totale de votre timeline.
Extension ou raccourcissement d’un plan par glissement de son bord
Ouvrez un projet dans Final Cut Pro pour iPad.
Touchez la commande Sélectionner jaune dans l’angle supérieur gauche de la timeline, puis touchez Plan.
Dans la timeline, touchez le bord gauche (point de départ) ou le bord droit (point d’arrivée) du plan à élaguer, puis faites-le glisser pour étendre ou raccourcir le plan.
Astuce : afin de simplifier la sélection et le glissement du point de départ ou d’arrivée d’un plan, écartez deux doigts sur l’écran pour effectuer un zoom avant sur la timeline.
Extension ou raccourcissement d’un plan à la position de la tête de lecture
Vous pouvez étendre ou raccourcir un plan en déplaçant son point de départ ou d’arrivée vers la position de la tête de lecture.
Ouvrez un projet dans Final Cut Pro pour iPad.
Touchez la commande Sélectionner jaune dans l’angle supérieur gauche de la timeline, puis touchez Plan.
Faites glisser la tête de lecture sur l’image vers laquelle vous souhaitez étendre ou raccourcir le plan.
Dans la timeline, effectuez l’une des opérations suivantes :
Sélectionner un plan, puis déplacer son point de départ ou son point d’arrivée vers la position de la tête de lecture : touchez le plan à élaguer, puis touchez
 en bas de la timeline afin d’élaguer le point de départ jusqu’à la position de la tête de lecture, ou touchez
en bas de la timeline afin d’élaguer le point de départ jusqu’à la position de la tête de lecture, ou touchez  pour élaguer son point d’arrivée.
pour élaguer son point d’arrivée.Vous pouvez aussi appuyer sur les touches Option + Crochet ouvrant ([) d’un clavier connecté ou jumelé pour élaguer le point de départ du plan sélectionné jusqu’à la position de la tête de lecture, ou sur les touches Option + Crochet fermant (]) pour élaguer son point d’arrivée.
Sélectionner un point de départ ou d’arrivée, puis le déplacer jusqu’à la position de la tête de lecture : Touchez le point de départ ou d’arrivée du plan (bord gauche ou droit), puis touchez
 en bas de la timeline.
en bas de la timeline.
Astuce : afin de simplifier la sélection du point de départ ou d’arrivée d’un plan, écartez deux doigts sur l’écran pour effectuer un zoom avant sur la timeline.
Déplacement léger de points de montage à l’aide de la molette
La molette vous permet de « pousser légèrement » des points de montage sélectionnés afin de les déplacer sur de très petites distances correspondant, par exemple, à une image.
Ouvrez un projet dans Final Cut Pro pour iPad.
Touchez la commande Sélectionner jaune dans l’angle supérieur gauche de la timeline, puis touchez Plan.
Dans la timeline, sélectionnez le bord gauche (point de départ) ou le bord droit (point d’arrivée) du plan à élaguer.
Ouvrez la molette, touchez
 à côté de la molette, puis tournez la molette à l’aide de la souris pour déplacer le point de montage sélectionné.
à côté de la molette, puis tournez la molette à l’aide de la souris pour déplacer le point de montage sélectionné.
Astuce : vous pouvez appuyer sur la touche Point (.) d’un clavier connecté ou jumelé pour pousser légèrement le point de montage sélectionné d’une image vers la droite, ou sur la touche Virgule (,) pour le pousser légèrement d’une image vers la gauche.