Réalisation de montages précis à l’aide de la molette dans Final Cut Pro pour iPad
La molette offre un niveau de précision supplémentaire pour naviguer à travers les plans et positionner des éléments dans la timeline. Vous pouvez utiliser la molette pour :
Déplacer la tête de lecture : naviguez image par image dans le navigateur ou la timeline afin de trouver l’image exacte que vous voulez utiliser lorsque vous définissez des points de départ ou d’arrivée ou que vous effectuez d’autres montages.
Déplacer légèrement des éléments sélectionnés : sélectionnez des éléments dans la timeline, tels que des points de montage, des plans connectés et des images clés, puis déplacez-les une image à la fois pour les positionner de manière précise.
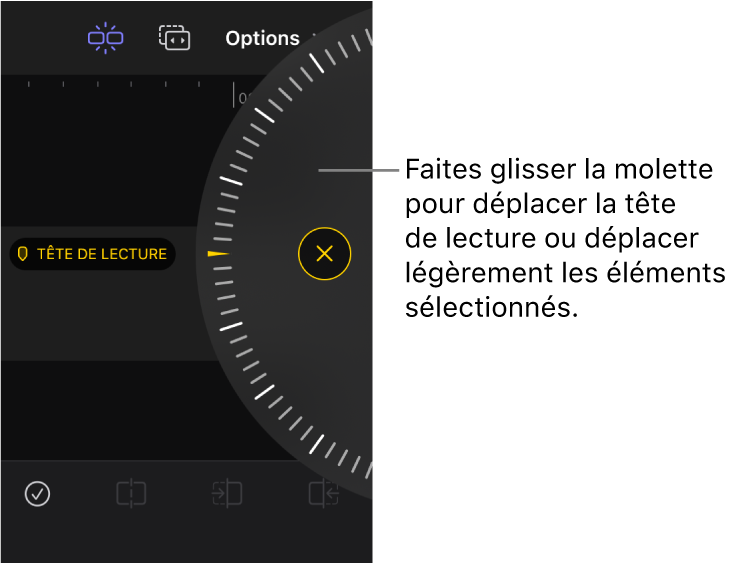
Affichage, masquage ou repositionnement de la molette
Ouvrez un projet dans Final Cut Pro pour iPad.
Effectuez l’une des opérations suivantes :
Affichez la molette : Dans la barre d’outils, touchez
 pour le mettre en surbrillance, puis touchez ou balayez du doigt
pour le mettre en surbrillance, puis touchez ou balayez du doigt  sur le côté de l’écran pour développer la molette.
sur le côté de l’écran pour développer la molette.Par défaut, faire glisser la molette a pour effet de déplacer la tête de lecture. Pour déplacer légèrement des éléments sélectionnés, consultez Déplacement léger d’éléments à l’aide de la molette ci-dessous.
Condenser la molette : Touchez
 au centre de la molette développée.
au centre de la molette développée.Masquez la molette : Touchez
 dans la barre d’outils afin que le bouton ne soit plus en surbrillance.
dans la barre d’outils afin que le bouton ne soit plus en surbrillance.Repositionnez la molette : Faites glisser la poignée en haut de la molette réduite pour la déplacer d’un côté ou de l’autre de l’écran.
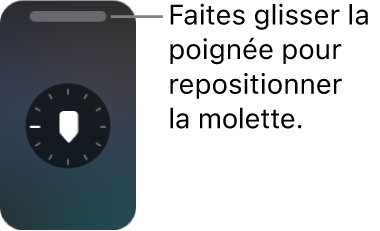
Astuce : Appuyez sur les touches Contrôle + Maj + W sur un clavier connecté ou jumelé pour masquer ou afficher la molette ; appuyez sur les touches Contrôle + > pour la développer ou la condenser.
Déplacement de la tête de lecture avec la molette
Ouvrez un projet dans Final Cut Pro pour iPad.
Effectuez l’une des opérations suivantes :
Déplacez la tête de lecture dans la timeline : touchez la timeline, puis tournez la molette à l’aide de la souris.
Déplacez la tête de lecture dans la pellicule du navigateur : touchez
 dans la barre d’outils, touchez un plan vidéo ou audio dans le navigateur afin que sa pellicule apparaissent en bas du navigateur, puis tournez la molette à l’aide de la souris.
dans la barre d’outils, touchez un plan vidéo ou audio dans le navigateur afin que sa pellicule apparaissent en bas du navigateur, puis tournez la molette à l’aide de la souris.Astuce : si vous utilisez la molette avec un plan dans le navigateur, vous pouvez sélectionner une plage dans la pellicule du plan en touchant
 pour définir un point de départ et en touchant
pour définir un point de départ et en touchant  pour définir un point d’arrivée.
pour définir un point d’arrivée.
Lorsque vous faites glisser le pointeur, le visualiseur affiche l’image située sous la tête de lecture. Vous pouvez faire glisser le pointeur soit rapidement pour survoler les plans, soit lentement pour rechercher une image particulière.
Déplacement léger d’éléments à l’aide de la molette
Vous pouvez positionner avec précision des points de montage, des images clés et d’autres éléments dans la timeline en les déplaçant légèrement à l’aide de la molette. Vous pouvez ajuster les éléments vidéo image par image et les images clés audio avec un degré de précision équivalant à une sous-image.
Remarque : pour déplacer légèrement des plans entiers dans le scénario principal, activez le mode Position.
Ouvrez un projet dans Final Cut Pro pour iPad.
Dans la timeline, touchez l’élément que vous voulez déplacer légèrement.
Vous pouvez, par exemple, sélectionner les points de départ et d’arrivée des plans, des plans connectés, des transitions et des plans entiers dans le scénario principal (en mode Position). Vous pouvez aussi sélectionner des images clés vidéo dans l’éditeur d’images clés. (Pour déplacer légèrement des images clés audio, consultez Utilisation d’images clés pour modifier le volume sur la durée.)
Touchez
 à côté de la molette (ou appuyez sur les touches Maj + W sur un clavier connecté ou jumelé), puis faites glisser la molette pour déplacer l’élément vers l’avant ou vers l’arrière dans la timeline.
à côté de la molette (ou appuyez sur les touches Maj + W sur un clavier connecté ou jumelé), puis faites glisser la molette pour déplacer l’élément vers l’avant ou vers l’arrière dans la timeline.
Vous pouvez aussi utiliser la molette pour déplacer légèrement le point de montage entre deux plans. Consultez Réalisation de montages Roll.
Modification du sens de défilement de la molette
Par défaut, le fait de tourner la molette dans le sens des aiguilles d’une montre (sens horaire) déplace la tête de lecture ou pousse légèrement un élément sélectionné vers l’avant (plus tard dans le temps). Vous pouvez à tout moment modifier ce comportement en choisissant la rotation dans le sens contraire des aiguilles d’une montre (sens antihoraire) dans les réglages.
Dans Final Cut Pro pour iPad, touchez
 dans l’angle supérieur gauche de l’écran Projets.
dans l’angle supérieur gauche de l’écran Projets.Touchez Réglages.
Touchez
 à droite de « Direction du défilement », puis touchez « Sens horaire » ou « Sens antihoraire ».
à droite de « Direction du défilement », puis touchez « Sens horaire » ou « Sens antihoraire ».