
Mettre à jour macOS et des apps
L’App Store assure le suivi des mises à jour de macOS et des apps que vous avez achetées à l’aide de votre identifiant Apple.
Lorsqu’une mise à jour est disponible, vous recevez une notification. Une pastille apparaît également dans la barre d’outils de l’App Store et sur l’icône de l’App Store dans le Dock. La pastille indique le nombre de mises à jour disponibles.
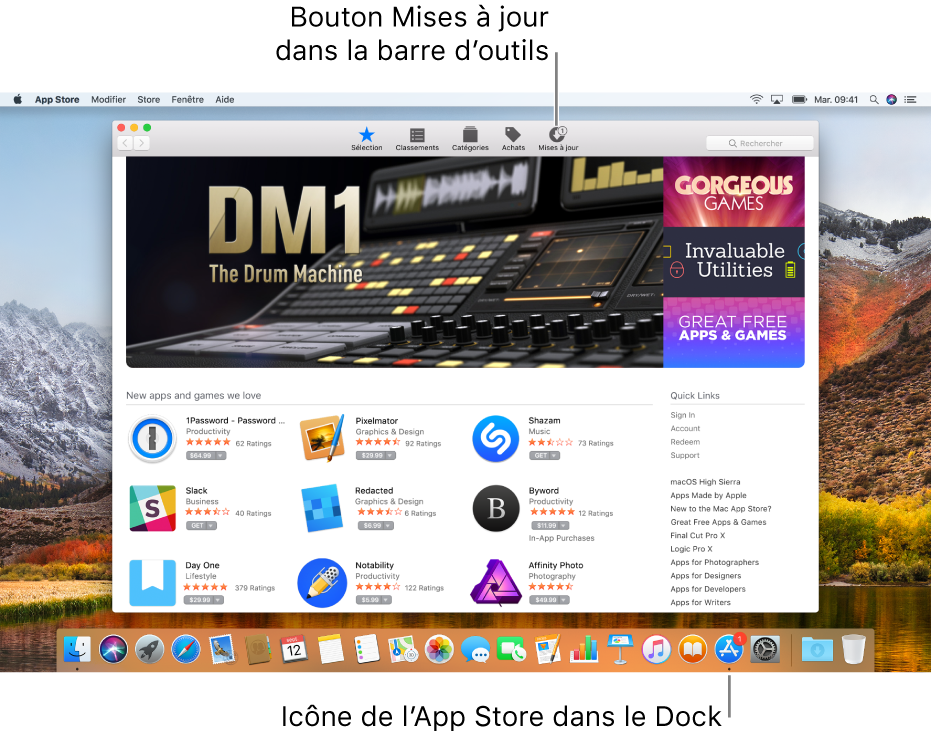
Mettre à jour une app dans l’App Store
Pour effectuer une mise à jour depuis la sous-fenêtre Mises à jour : Cliquez sur Mises à jour dans la barre d’outils, puis effectuez l’une des opérations suivantes :
Pour mettre à jour toutes les apps maintenant : Cliquez sur « Tout mettre à jour ».
Pour mettre à jour toutes les apps plus tard : Cliquez sur le triangle d’affichage en regard de « Tout mettre à jour », puis choisissez une option.
Si vous choisissez d’installer les mises à jour pendant la nuit, elles sont installées entre 2 h et 5 h. Si vous installez des mises à jour qui exigent de redémarrer votre Mac, une notification s’affiche avant la mise à jour, vous permettant ainsi de la retarder si nécessaire.
Pour effectuer une mise à jour depuis la zone Sélection, Classements ou Catégories : Cliquez sur Mettre à jour.
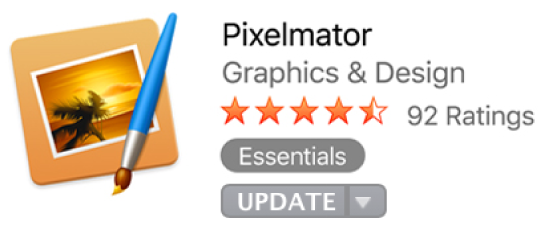
Mettre à jour macOS dans l’App Store
Cliquez sur le lien Plus en dessous d’une mise à jour de macOS pour afficher les informations relatives à cette mise à jour et voir si des mises à jour sont disponibles pour certains composants de macOS (par exemple, Safari, iTunes, etc.).
Remarque : les mises à jour de sécurité requises sont installées automatiquement.
Effectuer une mise à jour depuis le menu Pomme
Pour voir si des mises à jour sont disponibles, ouvrez le menu Pomme.
Le nombre de mises à jour apparaît à droite de l’App Store.
Pour accéder aux mises à jour, choisissez l’App Store.
Une fois l’App Store ouvert, cliquez sur Mises à jour dans la barre d’outils.
Effectuer une mise à jour depuis une notification de mises à jour disponibles
Si vous recevez une notification indiquant qu’une mise à jour d’app est disponible, vous pouvez télécharger la mise à jour sans ouvrir l’App Store.
Dans la notification, effectuez l’une des actions suivantes :
Pour mettre à jour toutes les apps maintenant et redémarrer : Cliquez sur Redémarrer.
Pour mettre à jour toutes les apps plus tard : Cliquez sur Plus tard, puis choisissez une option.
Demander à l’App Store de rechercher automatiquement les mises à jour
Choisissez App Store > Préférences.
Sélectionnez « Recherche des mises à jour automatique », puis choisissez l’une des options annexes.
Pour en savoir plus, consultez la rubrique À propos des mises à jour de sécurité requises.
Mettre à jour automatiquement macOS et vos apps
Vous pouvez décider de télécharger et d’installer automatiquement les mises à jour de macOS et de vos apps.
Choisissez App Store > Préférences.
Sélectionnez « Rechercher automatiquement les mises à jour », puis « Installer les mises à jour d’applications » pour que votre Mac installe automatiquement les mises à jour des apps, ou sur « Installer les mises à jour de macOS » pour que votre Mac installe automatiquement les mises à jour de macOS.