
Videon muokkaaminen ja parantaminen Macin Kuvat-apissa
Voit tehdä tarkkoja värikorjauksia tai luoda upeita visuaalisia tehosteita säätämällä ja parantamalla videoklippejä. Voit myös katsoa, toistaa ja muokata 10-bittisiä HDR (HLG-koodattuja) videoita. Kuvat-apin muokkaustyökalut muuttavat videoiden ulkoasun samalla tavalla kuin kuvienkin. Voit parantaa värejä, käyttää suodattimia sekä rajata ja suoristaa videoita. Tekemäsi muokkaukset vaikuttavat koko videoklippiin (et voi tehdä muokkauksia vain osaan klipistä).
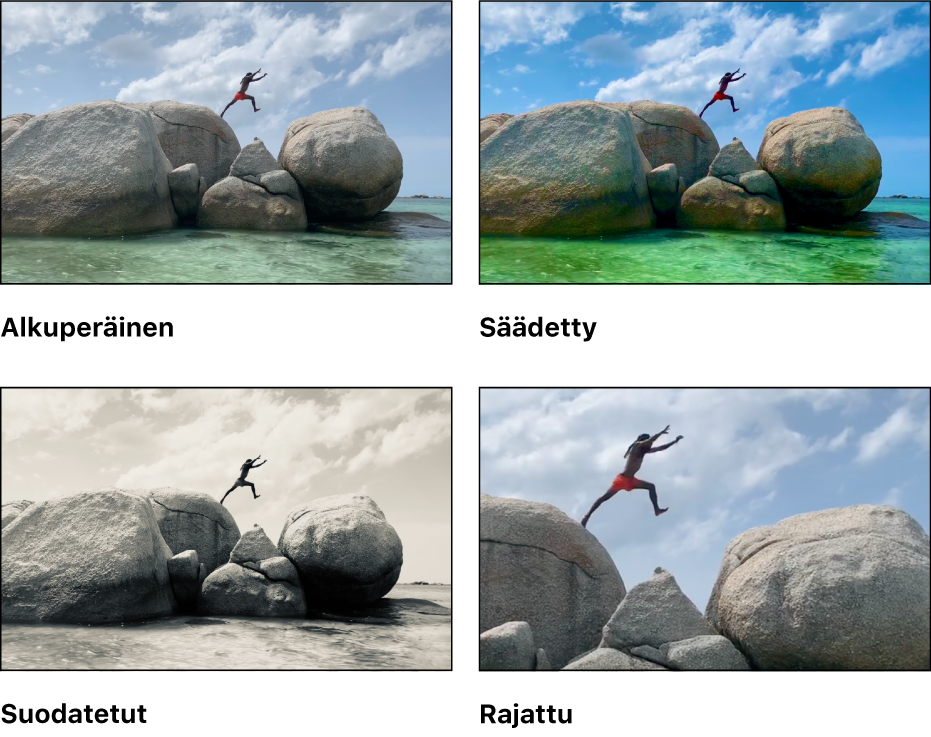
Voit myös muuttaa videoita Muokkaa-työkalupalkin Automaattinen parannus- ja Pyöritys-työkaluilla. Katso Muokkaamisen perusteet.
Säätöjen tekeminen videoklippiin
Voit tehdä säädön tai useita säätöjä videoon, jotta saat siitä haluamasi näköisen. (Et voi muokata videota retusoi- tai punasilmäisyys-työkaluilla. Nämä säädöt näkyvät himmennettyinä Säädöt-osiossa.) Säätöjen tekeminen klippiin ei muuta materiaalia, vaan voit palauttaa videon alkuperäisen näköiseksi milloin vain.
Kaksoisklikkaa videoklippiä Macin Kuvat-apissa
 ja klikkaa sitten työkalupalkissa Muokkaa.
ja klikkaa sitten työkalupalkissa Muokkaa.Näytä säätövalinnat Säädöt-osiossa klikkaamalla työkalupalkissa Säädöt, ja tee sitten jokin seuraavista:
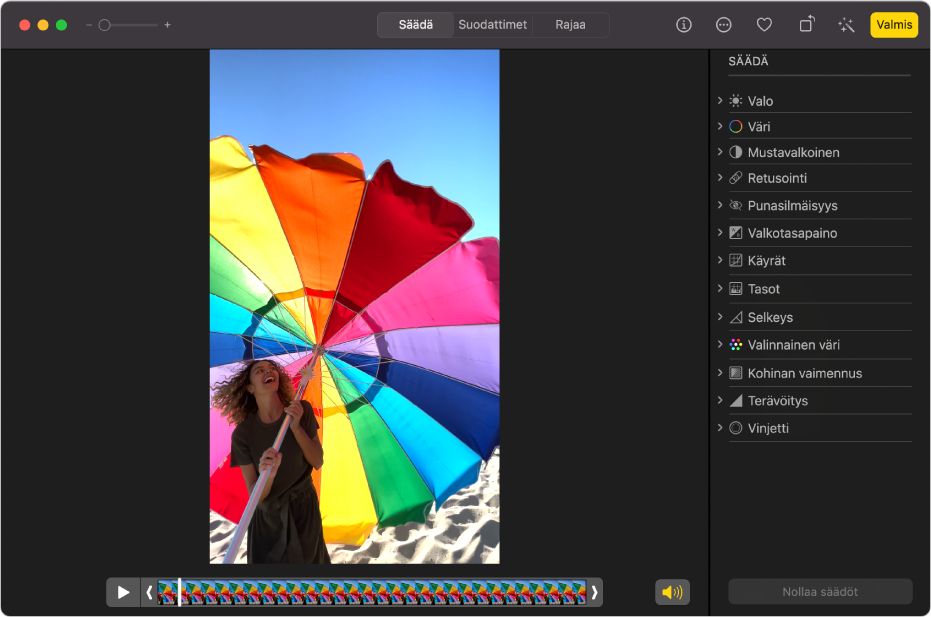
Videon valon, värin tai mustavalkoisuuden säätäminen: Klikkaa Valo-, Väri- tai Mustavalkoinen-säätöä ja vedä liukusäädintä, kunnes näkyvillä on haluamasi muutos. Voit myös tehdä edistyksellisiä valo- ja värisäätöjä. Katso Valoisuuden, valotuksen ja muun säätäminen.
Valkotasapainon korjausten tekeminen: Klikkaa Valkotasapaino-säätöä ja tee haluamasi muutos säätimillä. Katso Kuvan valkotasapainon säätäminen.
Kirkkauden ja kontrastin muuttaminen: Klikkaa Käyrät-säätöä ja tee haluamasi muutos säätimillä. Katso Käyräsäätöjen käyttäminen kuvaan.
Kuvan sävyalueen ja kontrastin säätäminen: Klikkaa Tasot-säätöä ja tee haluamasi muutos säätimillä. Katso Tasosäätöjen käyttäminen kuvaan.
Korostuksen ja kuvion sekä keskisävyjen selkeyden lisääminen: Klikkaa Selkeys-säätöä ja tee haluamasi muutos säätimillä. Katso Kuvan selkeyden säätäminen.
Tiettyjen värien säätäminen: Klikkaa Valinnainen väri -säätöä ja tee haluamasi muutos säätimillä. Katso Muutosten käyttäminen tiettyihin väreihin.
Rakeisuuden, täplien ja kohinan vähentäminen: Klikkaa Kohinan vaimennus -säätöä ja tee haluamasi muutos säätimillä. Katso Kuvan kohinan vähentäminen.
Reunojen tekeminen tarkemmiksi ja paremmin erottuviksi: Klikkaa Terävöitä-säätöä ja tee haluamasi muutos säätimillä. Katso Kuvan terävöitys.
Vinjetin käyttäminen: Klikkaa Vinjetti-säätöä ja tee haluamasi muutos säätimillä. Katso Vinjetin lisääminen kuvaan.
Suodattimen käyttäminen videoklipissä
Voit käyttää videossa suodatinta, jotta siitä tehdään kylmemmän tai lämpimämmän näköinen tai käyttää erityistä mustavalkotehostetta. Kun käytät suodatinta, voit säätää näkyvillä olevan suodatuksen määrää.
Kaksoisklikkaa videota Macin Kuvat-apissa
 ja klikkaa sitten työkalupalkissa Muokkaa.
ja klikkaa sitten työkalupalkissa Muokkaa. Klikkaa työkalupalkissa suodattimet ja klikkaa sitten haluamaasi suodatinta ja muuta suodattimen ulkoasua vetämällä liukusäätimiä.
Katso Suodattimen käyttäminen kuvan ulkoasun muuttamiseen.
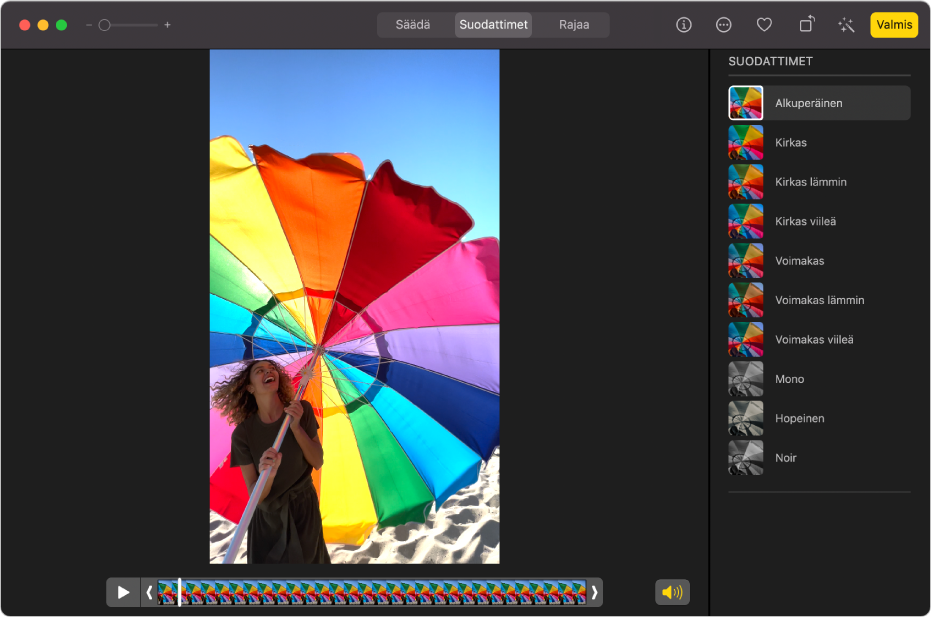
Videoklipin trimmaaminen
Voit trimmata videoklippiä niin, että se alkaa tietystä kohdasta ja loppuu tiettyyn kohtaan. Videoklipin trimmaaminen ei poista materiaalia; voit palauttaa trimmatun videon myöhemmin.
Avaa videoklippi kaksoisklikkaamalla sitä Macin Kuvat-apissa
 .
.Klikkaa työkalupalkissa Säädöt ja lyhennä klippiä vetämällä jommankumman pään trimmauskahvoja.

Valitse videolle julistekehys vetämällä toistopaikka halumaasi kohtaan ja valitsemalla sitten Kuva > Tee julistekehys.
Voit perua trimmauksen vetämällä trimmauskahvat alkuperäiseen sijaintiin. Voit myös klikata työkalupalkissa Palauta alkuperäinen, jolloin kaikki videoklippiin tehdyt säädöt poistetaan.
Videoklipin rajaaminen tai suoristaminen
Voit rajata tai suoristaa videoklippiä, jos haluat keskittää tai muuttaa videon rajausta. Voit myös suoristaa videon, jos se kuvattiin vahingossa vinossa.
Avaa videoklippi kaksoisklikkaamalla sitä Macin Kuvat-apissa
 .
.Klikkaa työkalupalkissa Rajaa ja sisällytä sitten haluamasi alue mukaan vetämällä suorakulmiota videon säilytettävän alueen yli.
Voit myös säätää videon kulmaa vetämällä säätöympyrää. Katso Kuvien rajaaminen ja suoristaminen.
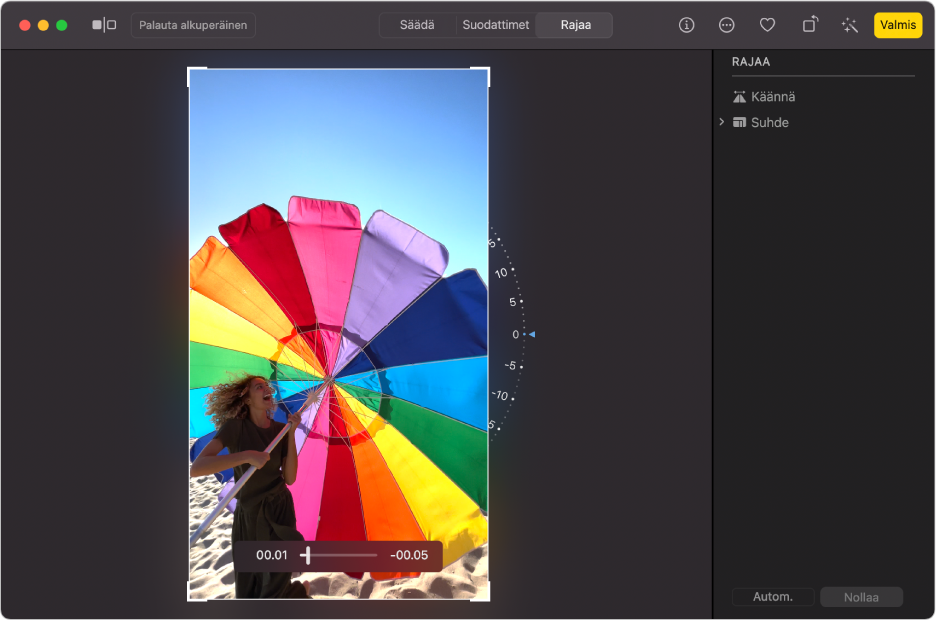
Voit myös suoristaa kuvan automaattisesti klikkaamalla Automaattinen. Voit perua rajauksen klikkaamalla Nollaa.
Hidastetun videon muuttaminen
iPhonella ja iPadilla voit kuvata hidastettua videota käyttämällä Hidastettu-tilaa. Voit Macin Kuvat-apissa muuttaa sitä, milloin hidastettuna kuvattu videoklippi hidastuu ja nopeutuu jälleen.
Avaa hidastusvideoklippi kaksoisklikkaamalla sitä Macin Kuvat-apissa
 .
.Klikkaa työkalupalkissa Muokkaa ja klikkaa sitten työkalupalkissa Säädä.
Vedä kuvanäkymän pystypalkkejä muuttaaksesi kohtaa, jossa klippi alkaa hidastua ja jälleen nopeutua.
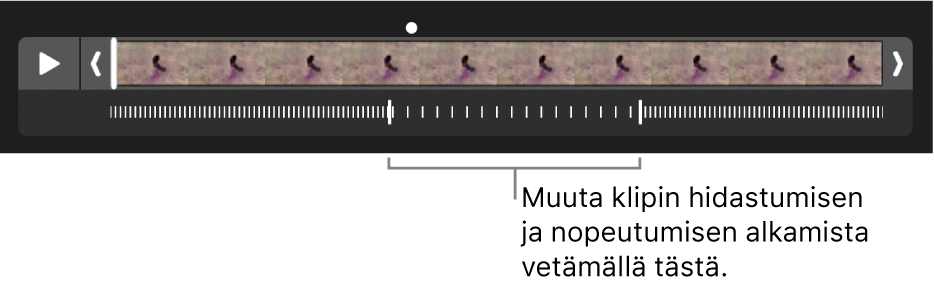
Kun olet muokannut hidastusvideoklippiä, voit palauttaa sen alkuperäiseen klikkaamalla Palauta alkuperäinen, jolloin kaikki klippiin tehdyt säädöt poistetaan.