
Kortin luominen
Voit luoda kuvistasi ammattilaistason onnittelukortteja, jotka voidaan lähettää perheellesi ja ystävillesi.

Kun olet valinnut haluamasi korttityypin ja siihen laitettavat kuvat, Kuvat asettelee automaattisesti upean kortin. Voit muuttaa korttia helposti ja lisätä tai poistaa kuvia.
Kortin luominen
Valitse kuvat korttia varten.
Valitse Arkisto > Luo > Kortti.
Klikkaa haluamasi korttimuodon valintapainiketta.
Valitse työkalupalkin Teema-ponnahdusvalikosta teemakategoria (esim. Syntymäpäivä, Isänpäivä tai Kiitos), valitse suunta klikkaamalla Vaaka tai Pysty ja klikkaa korttiteemaa. Näkyviin tulevat valinnat riippuvat valitsemastasi korttimuodosta.
Klikkaa Luo kortti.
Kuvat luo kortin, jossa on valitsemasi kuvat ja teema.
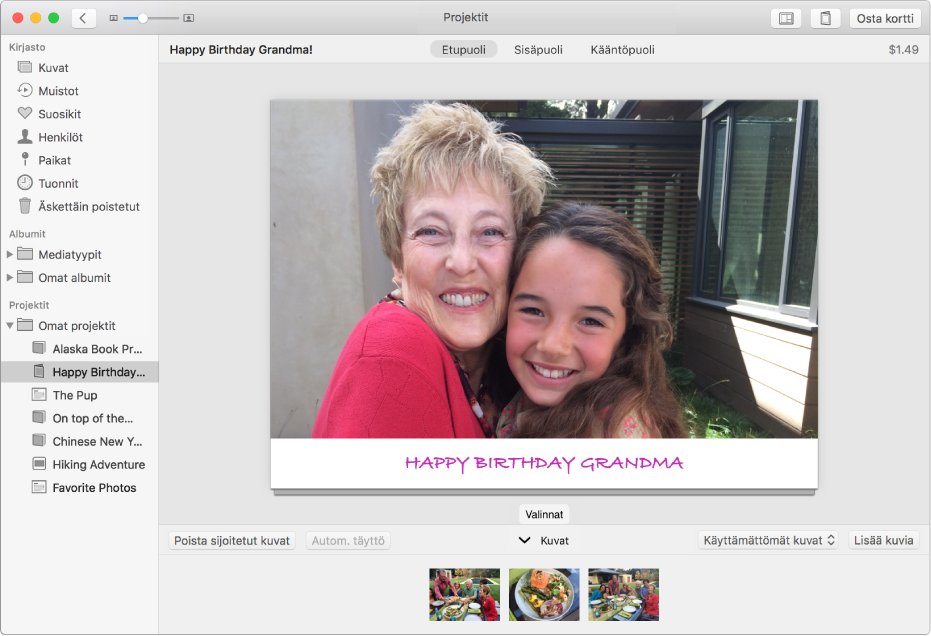
Jos haluat muuttaa korttia, tee jokin seuraavista:
Vinkki: Voit myös luoda kortin ilman, että valitset ensin kuvia: klikkaa ensin ![]() Omien projektien vieressä ja valitse Kortti, valitse sitten korttityyppi ja teema. Lisää kuvia uuteen kalenteriin klikkaamalla Lisää kuvia.
Omien projektien vieressä ja valitse Kortti, valitse sitten korttityyppi ja teema. Lisää kuvia uuteen kalenteriin klikkaamalla Lisää kuvia.
Kortin teeman ja suunnan vaihtaminen
Kun valitset teeman ja luot kortin, Kuvat määrittää automaattisesti asettelun ja sijoittaa kuvat kortin kanteen ja sisäsivulle. Käyttämäsi korttiteema määrittää käytössä olevat asettelut.
Voit vaihtaa kortin teeman koska tahansa.
Klikkaa sivupalkissa Projektit-kohdan alla korttia.
Klikkaa työkalupalkissa Korttiasetukset -painiketta
 , klikkaa Vaihda teemaa ja klikkaa Jatka.
, klikkaa Vaihda teemaa ja klikkaa Jatka.Valitse vaaka- tai pystyasettelu.
Valitse teema ja klikkaa sitten Valitse teema.
Valitsemalla työkalupalkin ponnahdusvalikosta toisen teemakategorian näet lisää teemoja (valinta tulee näkyviin valitsemasi muodon perusteella).
Kortin nimeäminen uudelleen
Kun luot kortin, Kuvat antaa sille nimen kuviin liittyvien tietojen, kuten albumin nimen, perusteella. Voit muuttaa kortin nimeä.
Klikkaa työkalupalkissa Projektit ja valitse sitten kortti klikkaamalla kortin nimeä.
Kirjoita uusi nimi.
Apple-logon poistaminen kortista
Klikkaa työkalupalkin Korttiasetukset-painiketta
 ja poista Sisällytä Apple-logo -valintaneliön valinta.
ja poista Sisällytä Apple-logo -valintaneliön valinta.