Pagesin käyttöopas Macille
- Tervetuloa
-
- Valitse tekstiä ja sijoita lisäyskohta
- Tekstin lisääminen ja korvaaminen
- Tekstin kopioiminen ja sijoittaminen
- Luettelon luominen automaattisesti
- Tekstin kirjoittaminen sanelulla
- Aksentit ja erikoismerkit
- Päiväyksen ja ajan lisääminen
- Matemaattisten yhtälöiden lisääminen
- Kirjanmerkit ja ristiviittaukset
- Verkkosivuun, sähköpostiin tai sivuun linkittäminen Macin Pagesissa
-
- Fontin tai fonttikoon muuttaminen
- Oletusfontin asettaminen
- Lihavointi, kursivointi, alleviivaus tai yliviivaus
- Tekstin värin muuttaminen
- Varjon tai reunusten lisääminen tekstiin
- Tekstin isojen kirjaimien muuttaminen
- Tekstityylien kopioiminen ja sijoittaminen
- Tekstin korostaminen
- Tavuviivojen, ajatusviivojen ja lainausmerkkien muotoileminen
-
- Rivi- ja kappalevälin asettaminen
- Kappaleiden marginaalien asettaminen
- Luetteloiden muotoileminen
- Sarkainkohtien asettaminen
- Tekstin tasaaminen tai tasaaminen reunoihin
- Sivutuksen sekä rivin- ja sivunvaihtojen asettaminen
- Tekstisarakkeiden muotoileminen
- Tekstilaatikoiden linkittäminen
- Reunojen ja viivainten (viivojen) lisääminen
-
- Paperin koon ja suunnan asettaminen
- Dokumentin marginaalien asettaminen
- Aukeamien asettaminen
- Sivujen lisääminen, uudelleen järjestäminen ja poistaminen
- Kantasivut
- Sivunumeroiden lisääminen
- Sivun taustan muuttaminen
- Reunuksen lisääminen sivun ympärille
- Vesileimojen ja taustaobjektien lisääminen
- Muokatun työpohjan luominen
-
- Tarkista oikeinkirjoitus
- Sanojen etsiminen
- Tekstin etsiminen ja korvaaminen
- Tekstin korvaaminen automaattisesti
- Sanamäärän ja muiden tilastotietojen näyttäminen
- Merkintöjen näyttäminen
- Tekijän nimen ja kommenttivärin asettaminen
- Korosta tekstiä
- Kommenttien lisääminen ja tulostaminen
- Muutosten seuranta
-
- iCloud Driven käyttäminen Pagesin kanssa
- Vieminen Word- tai PDF-tiedostoksi tai muuhun tiedostomuotoon
- iBooks Author -kirjan avaaminen Pagesissa
- Dokumentin tiedostokoon pienentäminen
- Suuren dokumentin tallentaminen pakettitiedostona
- Palauta dokumentin aiempi versio
- Dokumentin siirtäminen
- Dokumentin poistaminen
- Dokumentin lukitseminen
- Dokumentin suojaaminen salasanalla
- Muokattujen työpohjien luominen ja hallitseminen
- Tekijänoikeudet

Tekstisarakkeiden muotoileminen Macin Pagesissa
Voit muotoilla dokumentin kahdeksi tai useammaksi sarakkeeksi, joissa teksti ja grafiikat virtaavat automaattisesti sarakkeesta toiseen. Voit muuttaa sarakkeiden määrää muutamassa kappaleessa, kokonaisessa osiossa ja tekstilaatikon tai kuvion tekstissä.
Tekstisarakkeiden muotoileminen
Tee jokin seuraavista:
Koko dokumentissa: Klikkaa mitä tahansa tekstiä dokumentissa.
Jos dokumentissa on useita osioita, tämä toimenpide koskee vain osiota, jota klikkaat.
Tietyissä kappaleissa: Valitse kappaleet, joita haluat muuttaa.
Tekstilaatikon tai kuvion tekstissä: Valitse objekti.
Klikkaa
 Muoto-sivupalkin yläosassa Asettelu-painiketta.
Muoto-sivupalkin yläosassa Asettelu-painiketta.Jos teksti on tekstilaatikossa, taulukossa tai kuviossa, klikkaa ensin sivupalkin yläreunassa Teksti-välilehteä ja klikkaa sitten Asettelu-painiketta.
Sarakkeet-osion säätimillä voit asettaa sarakkeiden määrän ja niiden välistyksen:
Sarakkeiden määrän asettaminen: Klikkaa Sarakkeet-arvokentän vieressä olevia nuolia.
Sarakkeen välistyksen asettaminen: Kaksoisklikkaa arvoja Sarake- ja Väli-sarakkeissa ja kirjoita sitten sarakkeen leveys.
Toisistaan poikkeavien sarakeleveyksien asettaminen: Poista Tasalevyiset sarakkeet ‑valintaneliön valinta.
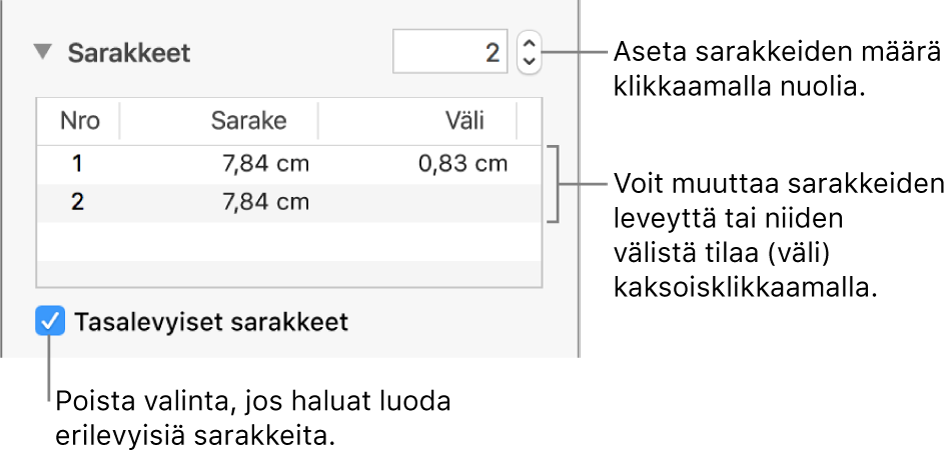
Jos lisäsit dokumenttiin taulukon ja haluat muokata sarakkeita, katso Taulukon rivien ja sarakkeiden lisääminen tai poistaminen.
Tekstin pakottaminen seuraavan sarakkeen yläreunaan
Klikkaa kohtaa, johon haluat edellisen sarakkeen päättyvän.
Klikkaa työkalupalkissa
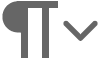 -valikkopainiketta ja valitse sitten Sarakkeenvaihto.
-valikkopainiketta ja valitse sitten Sarakkeenvaihto.
Kun lisäät sarakkeenvaihdon, Pages lisää muotoilumerkin nimeltä näkymätön. Voit laittaa näkymättömät päälle dokumentissa, jos haluat nähdä, missä kohdin erikoismuotoilua käytetään.
Huomaa: Jos et halua sarakkeiden sisällön virtaavan sarakkeesta toiseen, lisää dokumenttiin sen sijaan taulukko, jossa on haluamasi määrä sarakkeita. Tällä tavalla voit syöttää tekstiä yksittäisiin taulukon soluihin koko sivulla.