
Ensimmäisen dokumentin luominen Macin Pagesissa
Voit luoda sekä tekstinkäsittelydokumentteja että sivunasetteludokumentteja kaikilla Pages-työpohjilla. Jos haluat luoda nopeasti tekstinkäsittely- tai sivunasetteludokumentin, katso alla olevista toiminnoista ensimmäiset kaksi. Jos haluat nähdä lisää muotoilu- ja suunnitteluvalintoja (mukana lukien eri kielen muotoilu), katso kolmas toiminto.
Perustekstinkäsittelydokumentin luominen
Pages avataan klikkaamalla Pages-kuvaketta Dockissa, Launchpadissa tai Apit-kansiossa.
Jos työpohjan valitsin ei tule näkyviin, klikkaa valintaikkunan vasemmassa alakulmassa Uusi dokumentti.
Kaksoisklikkaa jotakin Perus-kategorian tyhjistä työpohjista.
Aloita kirjoittaminen.
Uusi sivu lisätään automaattisesti, kun tulet sivun loppuun.
Tallenna dokumentti valitsemalla Arkisto > Tallenna.
Kirjoita näkyviin tulevan valintaikkunan Tallenna nimellä -kenttään nimi, valitse tallennuspaikka ja klikkaa Tallenna.
Jos haluat tietoja työpohjien valitsemisesta, kuvien lisäämisestä sekä paikanvaraajatekstin ja -kuvien korvaamisesta, katso alla Dokumentin luominen ja muotoileminen.
Perussivunasetteludokumentin luominen
Pages avataan klikkaamalla Pages-kuvaketta Dockissa, Launchpadissa tai Apit-kansiossa.
Jos työpohjan valitsin ei tule näkyviin, klikkaa valintaikkunan vasemmassa alakulmassa Uusi dokumentti.
Kaksoisklikkaa jotakin Perus-kategorian tyhjistä työpohjista.
Avaa dokumentin muotoilusäätimet klikkaamalla työkalupalkissa
 -valintapainiketta.
-valintapainiketta.Poista Dokumentin leipäteksti -valintaneliön valinta ja klikkaa valintaikkunassa Muunna.
Näin voit muuntaa minkä tahansa tekstinkäsittelytyöpohjan sivunasettelutyöpohjaksi.
Lisää tekstilaatikko klikkaamalla työkalupalkissa Teksti
 ja aloita kirjoittaminen.
ja aloita kirjoittaminen.Muuta tekstilaatikkoa tekemällä jokin seuraavista:
Siirtäminen: Poista tekstin valinta klikkaamalla tekstilaatikon ulkopuolella ja vedä tekstilaatikko minne vain sivulla.
Koon muuttaminen: Poista tekstin valinta klikkaamalla tekstilaatikon ulkopuolella ja klikkaa tekstilaatikkoa, jolloin nelikulmaiset kahvat koon muuttamista varten tulevat näkyviin. Muuta tekstilaatikon kokoa vaaka- tai pystysuunnassa vetämällä ylä-, ala- tai sivukahvaa tai muuta kokoa suhteellisesti vetämällä kulmakahvaa. Jos alareunaan tulee näkyviin leikkautumisen ilmaisin
 , vedä sitä, kunnes kaikki teksti on näkyvissä.
, vedä sitä, kunnes kaikki teksti on näkyvissä.
Tallenna dokumentti valitsemalla Arkisto > Tallenna.
Kirjoita näkyviin tulevan valintaikkunan Tallenna nimellä -kenttään nimi, valitse tallennuspaikka ja klikkaa Tallenna.
Jos haluat tietoja työpohjien valitsemisesta, kuvien ja muiden objektien lisäämisestä sekä sivujen lisäämisestä, katso alla Dokumentin luominen ja muotoileminen.
Dokumentin luominen ja muotoileminen
Pages avataan klikkaamalla Pages-kuvaketta Dockissa, Launchpadissa tai Apit-kansiossa.
Jos työpohjan valitsin (kuvassa alla) ei tule näkyviin, klikkaa valintaikkunan vasemmassa alakulmassa Uusi dokumentti. Voit myös pitää optio-näppäintä painettuna ja valita Arkisto > Uusi (näytön yläreunassa olevasta Arkisto-valikosta).
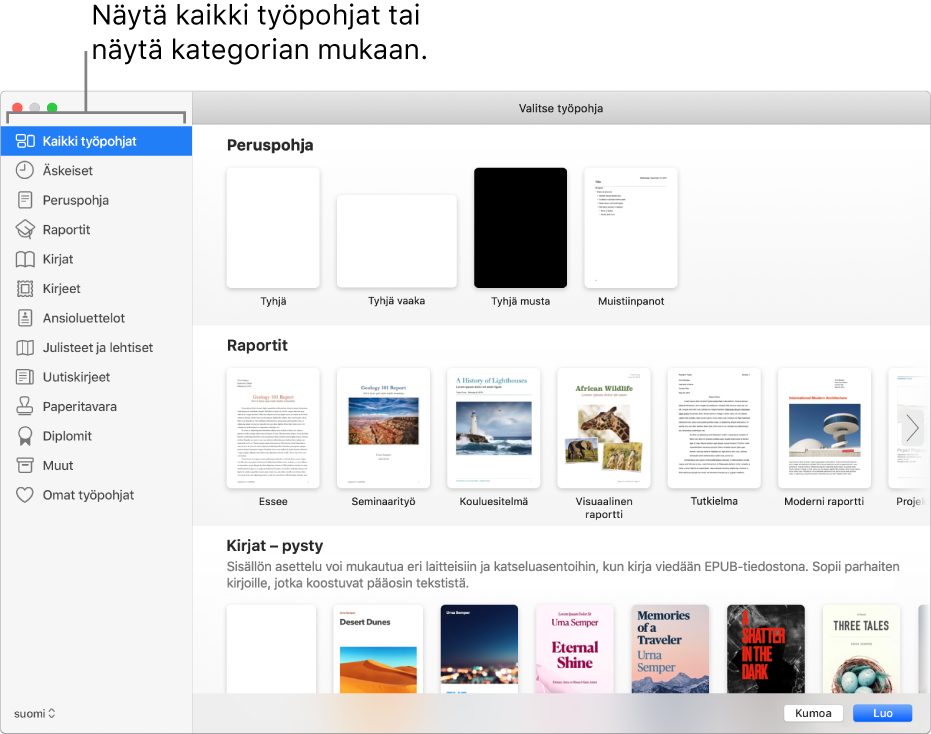
Huomaa: Jos haluat muotoilla taulukon ja kaavion dataa käyttämällä toisen kielen käytäntöjä, valitse kieli vasemmasta alakulmasta ennen kuin valitset työpohjan. Katso Dokumentin kielen ja muotoilun muuttaminen.
Selaa työpohjan valitsimessa työpohjia kategorian mukaan tai klikkaa Kaikki työpohjat ja avaa työpohja kaksoisklikkaamalla sitä.
Jos haluat nähdä, onko työpohja suunniteltu tekstinkäsittelyä vai sivunasettelua varten, klikkaa työkalupalkissa
 -valintapainiketta. Jos sivupalkin yläreunassa on Kirjanmerkit-välilehti, kyseessä on tekstinkäsittelydokumentti. Jos sitä ei ole valittu, kyseessä on sivunasetteludokumentti.
-valintapainiketta. Jos sivupalkin yläreunassa on Kirjanmerkit-välilehti, kyseessä on tekstinkäsittelydokumentti. Jos sitä ei ole valittu, kyseessä on sivunasetteludokumentti.Tee jokin seuraavista:
Tekstin lisääminen tai muokkaaminen: Tekstinkäsittelydokumentissa voit vain aloittaa kirjoittamisen. Vilkkuva lisäyskohta näyttää, mistä teksti alkaa. Sivunasetteludokumentissa lisää tekstilaatikko (katso alla) ja kirjoita. Voit muokata tekstiä valitsemalla tekstin ja kirjoittamalla. Muotoile valittua tekstiä käyttämällä säätimiä oikealla olevassa Muoto
 -sivupalkissa.
-sivupalkissa.Paikanvaraajatekstin korvaaminen: Klikkaa paikanvaraajatekstiä ja kirjoita omaa tekstiä. Joissain työpohjissa on paikanvaraajatekstiä, joka on kirjoitettu lorem ipsumilla (vääristynyttä latinankielistä tekstiä). Kirjoittamasi teksti, jolla korvaat paikanvaraajatekstin, tulee kuitenkin näkyviin sillä kielellä, jota kirjoitat.
Uusien tekstilaatikoiden, kuvien, kuvioiden tai muiden objektien lisääminen: Klikkaa objektipainiketta työkalupalkissa.
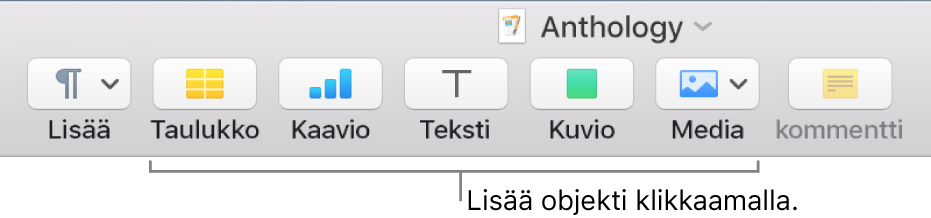
Paikanvaraajakuvien korvaaminen: Voit valita kuvan tietokoneeltasi klikkaamalla paikanvaraajakuvan oikeassa alakulmassa
 -painiketta tai vetämällä kuvan Macista tai verkkosivulta paikanvaraajakuvan päälle.
-painiketta tai vetämällä kuvan Macista tai verkkosivulta paikanvaraajakuvan päälle.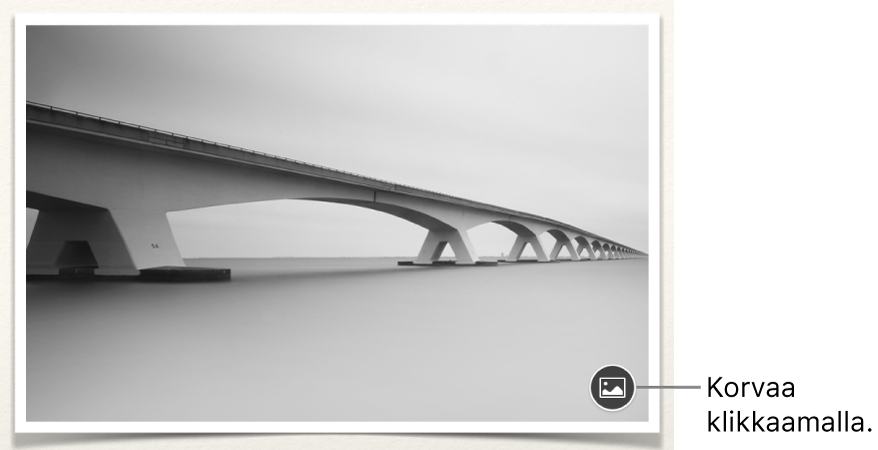
Sivun lisääminen: Tekstinkäsittelydokumentissa uusi sivu lisätään automaattisesti, kun kirjoittamasi teksti saavuttaa sivun lopun. Sivunasetteludokumentissa tyhjä sivu on lisättävä käsin. Klikkaa sivua, jonka perään haluat uuden sivun, ja klikkaa työkalupalkissa
 Lisää sivu -painiketta. (Tällä tavalla voit lisätä sivun käsin myös tekstinkäsittelydokumenttiin.) Katso Sivujen lisääminen, poistaminen ja järjesteleminen uudelleen.
Lisää sivu -painiketta. (Tällä tavalla voit lisätä sivun käsin myös tekstinkäsittelydokumenttiin.) Katso Sivujen lisääminen, poistaminen ja järjesteleminen uudelleen.Äskeisten muutosten peruminen tai tekeminen sittenkin: Valitse Muokkaa > Peru tai Muokkaa > Tee sittenkin (näytön yläreunassa olevasta Muokkaa-valikosta).
Voit nimetä dokumentin ja valita sen tallennuspaikan valitsemalla Arkisto > Tallenna, syöttämällä nimen, valitsemalla paikan ja klikkaamalla Tallenna.
Jos Mac on asetettu käyttämään iCloud Drivea, Pages tallentaa dokumentin oletuksena sinne.
Kun olet valmis ja haluat sulkea dokumentin, klikkaa ikkunan vasemmassa yläkulmassa olevaa punaista sulkemispainiketta.
Pages tallentaa muutokset automaattisesti, joten et menetä muutoksiasi.