
Kaavion lisääminen tai poistaminen Macin Pagesissa
Voit esittää dataa käyttämällä 2D-, 3D- tai interaktiivisia kaavioita.
Kun luot kaavion Pagesissa, kirjoitat kaavion datan Kaaviodatan muokkaajaan (ei itse kaavioon). Jos teet myöhemmin muutoksia Kaaviodatan muokkaajassa, kaavio päivittyy automaattisesti.
Pylväs-, palkki-, viiva-, alue-, ympyrä, kehä- tai tutkakaavion lisääminen
Avaa Pages-appi
 Macissa.
Macissa.Avaa dokumentti, klikkaa työkalupalkissa
 -painiketta ja klikkaa sitten 2D, 3D tai Interaktiivinen.
-painiketta ja klikkaa sitten 2D, 3D tai Interaktiivinen.Näet lisää tyylejä klikkaamalla vasenta tai oikeaa nuolta.
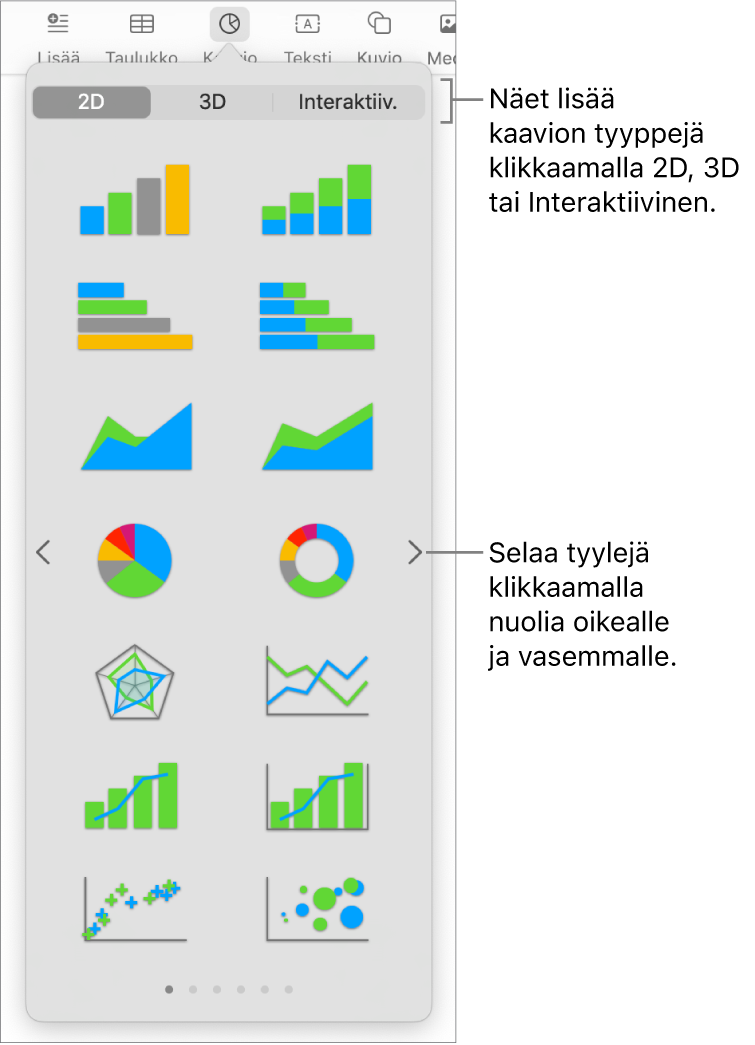
Klikkaa kaaviota tai vedä sellainen sivulle.
Lisätäksesi dataa klikkaa kaaviota, klikkaa kaavion lähellä olevaa Muokkaa dataa -painiketta ja syötä data Kaaviodatan muokkaajassa.
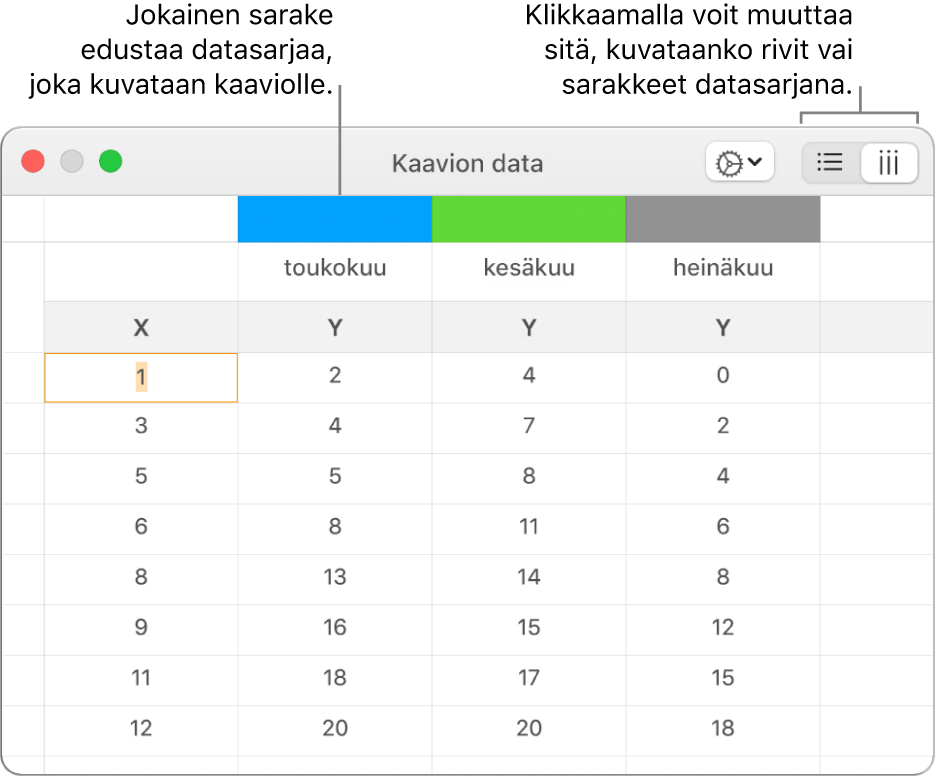
Jos haluat muuttaa sitä, esitetäänkö datasarjana rivejä vai sarakkeita, klikkaa yhtä Kaaviodatan muokkaajan oikeassa yläkulmassa olevista painikkeista.
Voit palata kaavioon sulkemalla Kaaviodatan muokkaajan.
Hajontakaavioiden lisääminen
Hajontakaaviot näyttävät kahden tai useamman datajoukon väliset suhteet. Ne näyttävät datan pisteinä ja vaativat vähintään kaksi saraketta tai riviä dataa (x- ja y-arvot) yhden datasarjan arvojen piirtämiseen. Oletuksena jokaisella hajontakaavion datasarjalla on sama x-akselin arvo, joten sinun tarvitsee vain lisätä uusi rivi tai sarake, jotta näkyviin tulee toinen datasarja.
Alla olevassa hajontakaaviossa esitetään korrelaatio ajonopeuden ja polttoaineenkulutuksen välillä.
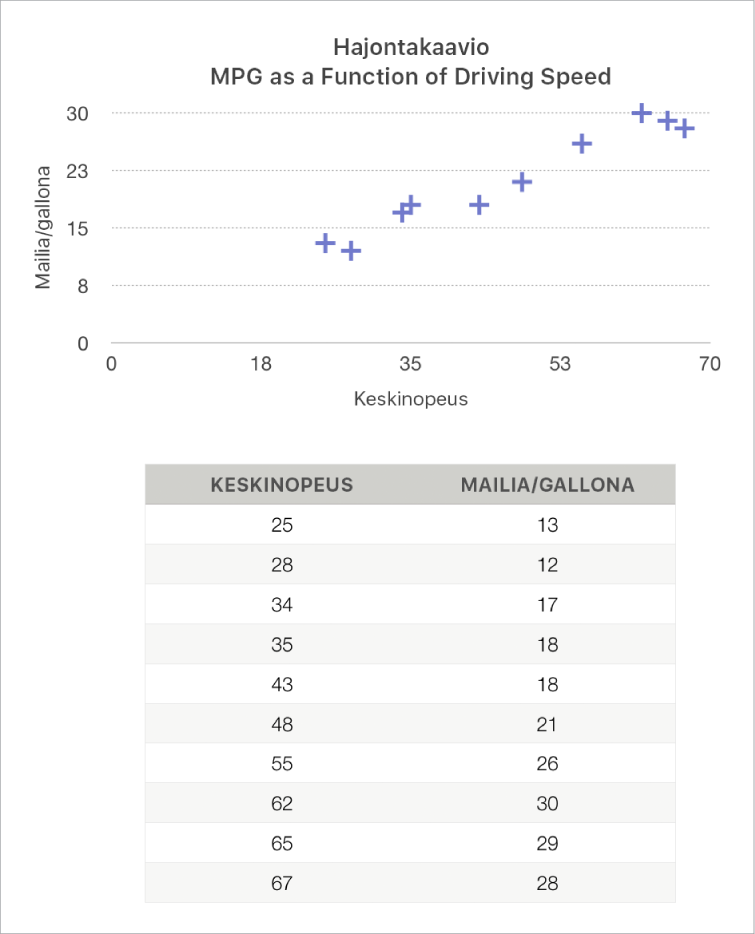
Avaa Pages-appi
 Macissa.
Macissa.Avaa dokumentti, klikkaa työkalupalkissa
 -painiketta ja klikkaa sitten 2D tai Interaktiivinen (3D-hajontakaavioita ei ole).
-painiketta ja klikkaa sitten 2D tai Interaktiivinen (3D-hajontakaavioita ei ole).Näet lisää tyylejä klikkaamalla vasenta tai oikeaa nuolta.
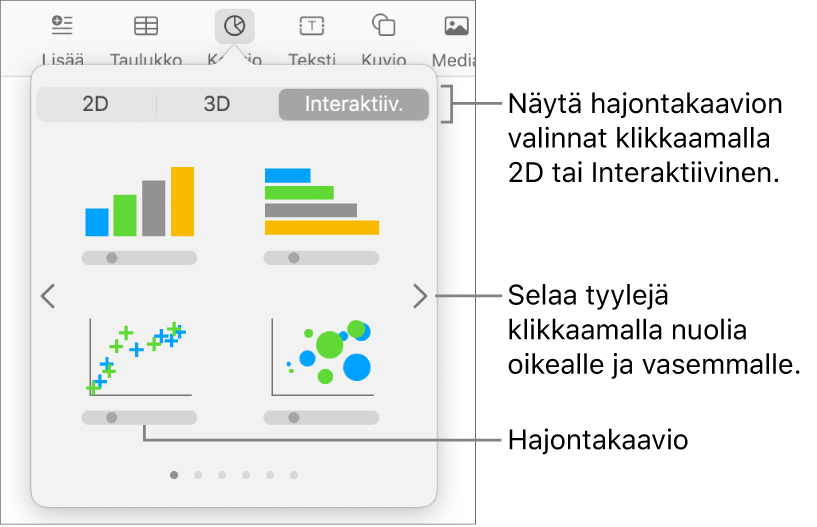
Klikkaa hajontakaaviota tai vedä sellainen sivulle.
Lisätäksesi dataa klikkaa kaaviota, klikkaa Muokkaa dataa ja syötä data Kaaviodatan muokkaajassa.
Jokainen sarake edustaa datasarjaa, joka esitetään kaaviossa.
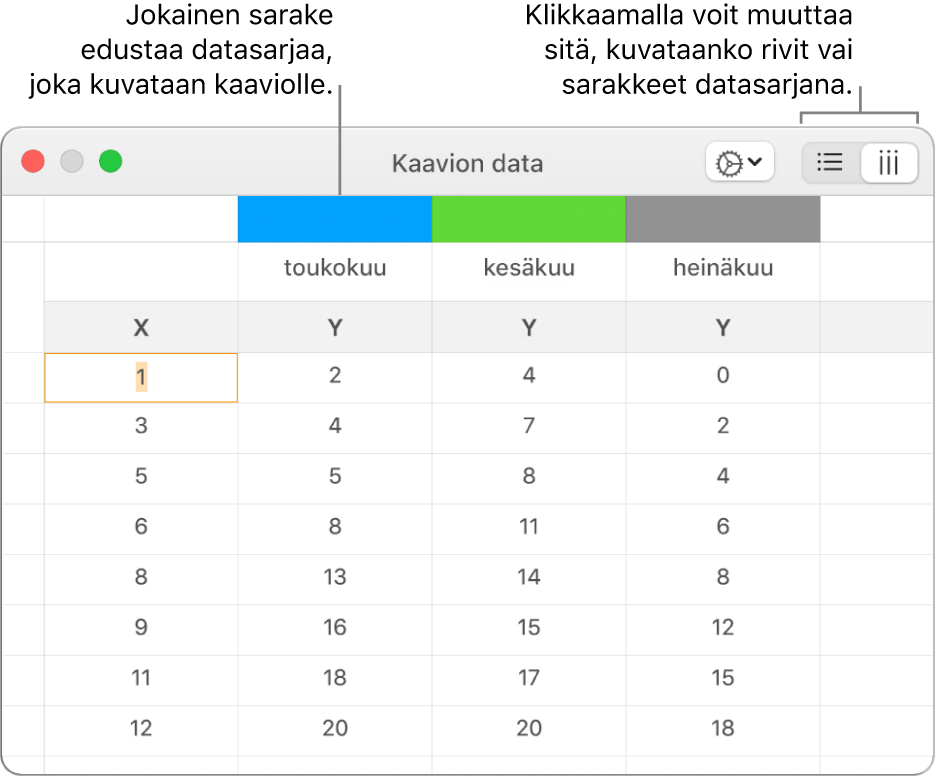
Tee jokin seuraavista:
Valitse piirretäänkö rivit vai sarakkeet datasarjana: Klikkaa Kaaviodatan muokkaajan oikeassa yläkulmassa yhtä painikkeista.
Eri x-akselin arvon käyttäminen kullekin datasarjalle: Klikkaa
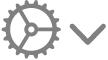 -valikkopainiketta ja poista Jaa X-arvot -kohdan valinta. Klikkaa soluja ja syötä omat x- ja y-arvosi datasarjoille.
-valikkopainiketta ja poista Jaa X-arvot -kohdan valinta. Klikkaa soluja ja syötä omat x- ja y-arvosi datasarjoille.Toisen datasarjan lisääminen: Kirjoita uuden datasarjan nimi seuraavan tyhjään sarakkeeseen (tai riviin, jos kaavio esitetään rivien mukaan) ja paina rivinvaihtonäppäintä.
Voit palata kaavioon sulkemalla Kaaviodatan muokkaajan.
Kuplakaavioiden lisääminen
Kuplakaavio on hajontakaavion tyyppi, jossa data esitetään pisteiden sijasta erikokoisina kuplina. Kuplakaavion jokainen datasarja sisältää kolmannen mitan, joka ilmaisee vertailuarvojen (x ja y) ja kokoarvon (z) välisen suhteen. Kokoarvo määrittää kuplan koon.
Oletuksena jokaisella kuplakaavion datasarjalla on sama x-akselin arvo, joten sinun tarvitsee vain lisätä kaksi uutta riviä tai saraketta, jotta näkyviin tulee toinen datasarja. Jos haluat käyttää itsenäisiä x-akselin arvoja, sinun on lisättävä kolme uutta riviä tai saraketta (x, y ja z) näyttääksesi toisen datasarjan.
Alla oleva kuplakaavio näyttää, miten myytyjen yksiköiden määrä (y) vaihtelee myyjien määrän (x) mukaan. Data esitetään erikokoisina kuplina: mitä suurempi kupla, sitä suurempi kokonaismyynti (z).
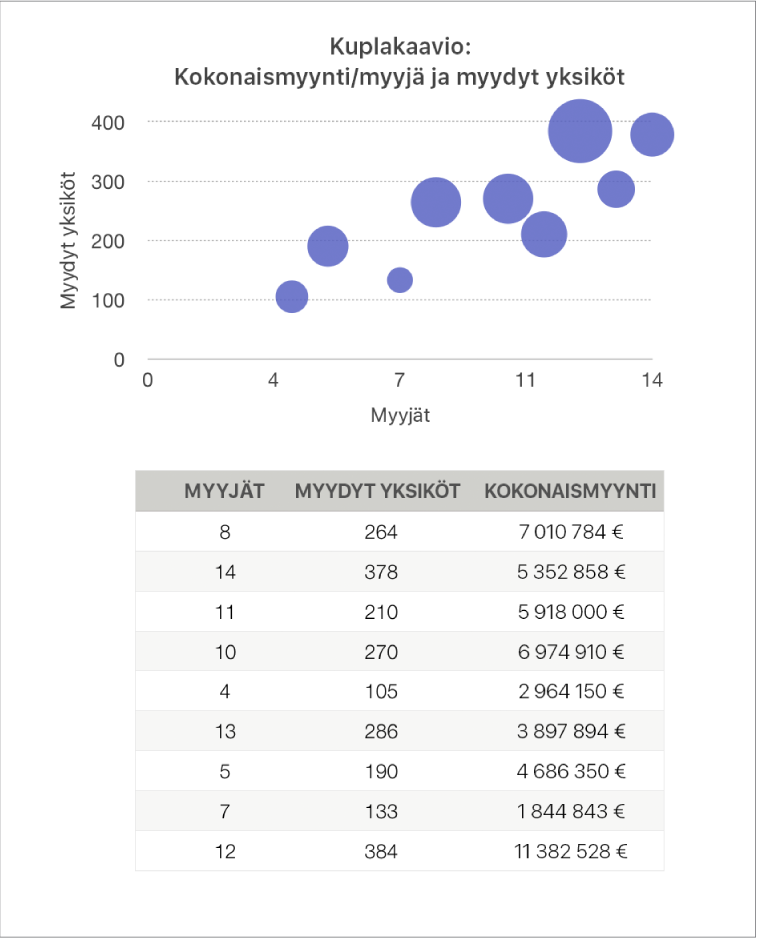
Avaa Pages-appi
 Macissa.
Macissa.Avaa dokumentti, klikkaa työkalupalkissa
 -painiketta ja klikkaa sitten 2D tai Interaktiivinen.
-painiketta ja klikkaa sitten 2D tai Interaktiivinen.Näet lisää tyylejä klikkaamalla vasenta tai oikeaa nuolta.
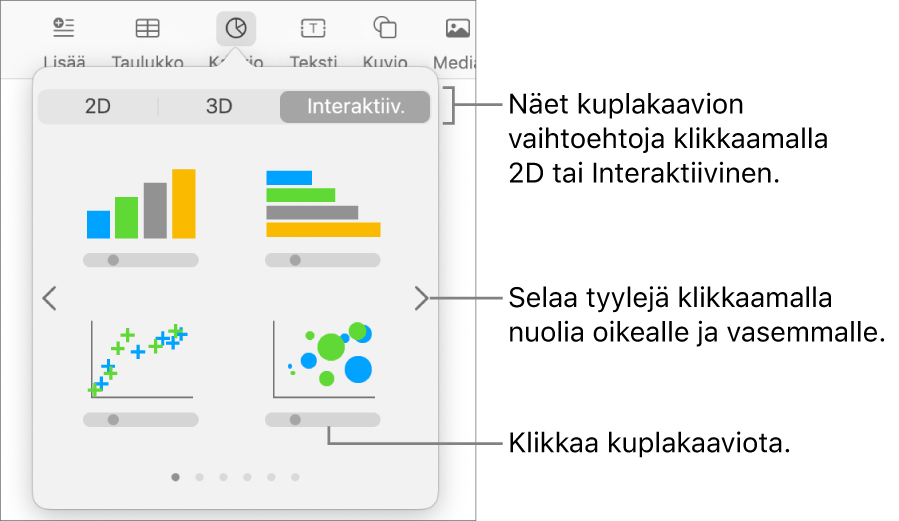
Klikkaa kuplakaaviota tai vedä sellainen sivulle.
Lisätäksesi dataa klikkaa kaaviota ja klikkaa kaavion lähellä olevaa Muokkaa dataa -painiketta.
Näkyviin tulee Kaaviodatan muokkaaja, jossa on paikanvaraajatiedot (x- ja y-akselin ja koon arvot). Jokainen sarake edustaa datasarjaa, joka esitetään kaaviossa.
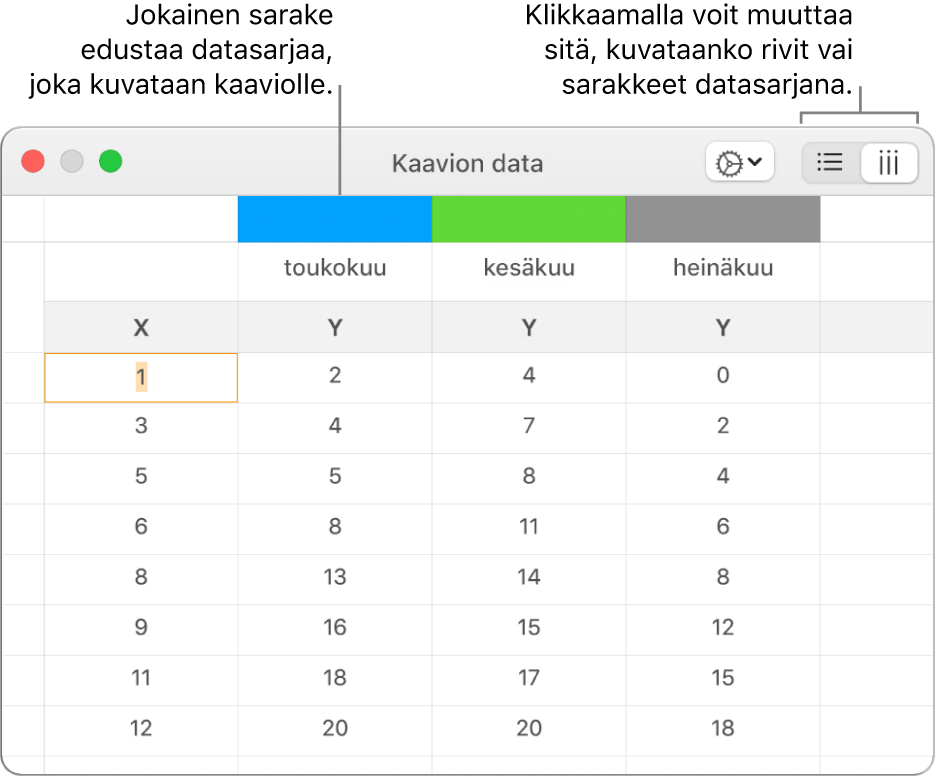
Klikkaa soluja ja syötä x- ja y-akselin ja koon arvot datasarjoille.
Jos haluat lisätä toisen datasarjan, kirjoita uuden datasarjan nimi seuraavan tyhjään sarakkeeseen (tai riviin, jos kaavio esitetään rivien mukaan) ja paina rivinvaihtonäppäintä.
Jos haluat muuttaa sitä, esitetäänkö datasarjana rivejä vai sarakkeita, klikkaa yhtä Kaaviodatan muokkaajan oikeassa yläkulmassa olevista painikkeista.
Jos et halua käyttää samaa x-akselin arvoa jokaiselle datasarjalle, klikkaa
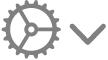 -valikkopainiketta ja poista Jaa X-arvot -valinta.
-valikkopainiketta ja poista Jaa X-arvot -valinta.Klikkaa Muoto
 -sivupalkissa Sarja-välilehteä.
-sivupalkissa Sarja-välilehteä.Klikkaa sivupalkin Kupladata-osiossa kokoarvo-ponnahdusvalikkoa ja valitse miten haluat esittää kuplan kokoarvot (alue tai halkaisija).
Jos haluat näyttää kuplat, joilla on negatiiviset arvot, valitse Näytä negatiiviset kuplat -valintaneliö.
Voit palata kaavioon sulkemalla Kaaviodatan muokkaajan.
Interaktiivisen kaavion lisääminen
Interaktiivinen kaavio esittää datan asteittain siten, että voit korostaa dataryhmien keskinäistä suhdetta. Interaktiivisia kaavioita voidaan käyttää esittämään esimerkiksi ryhmäkohtaista myyntiä tietyllä ajanjaksolla, osastokohtaisia kustannuksia tai aluekohtaisia populaatiomuutoksia eri mantereilla. Alla olevassa esimerkissä esitetään kolmen lajin kasvu kolmen vuoden aikana.
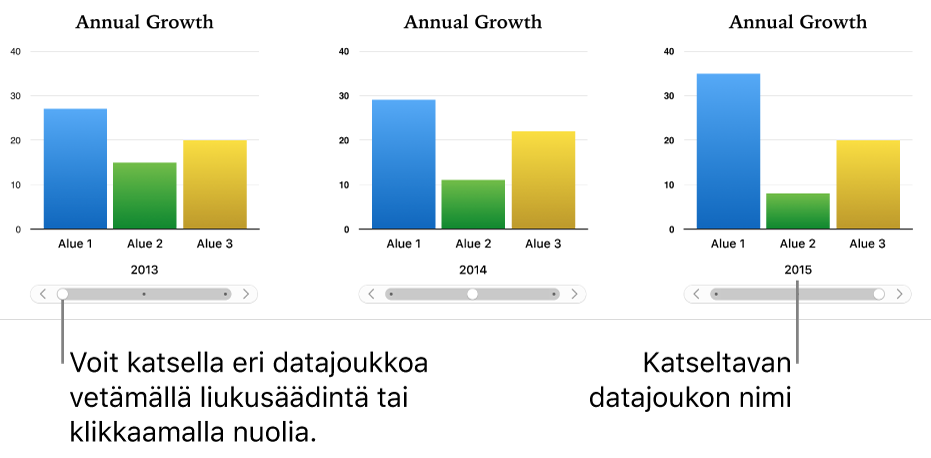
Voit käyttää kaaviota käyttämällä liukusäädintä ja painikkeita tai pelkkiä painikkeita.
Avaa Pages-appi
 Macissa.
Macissa.Avaa dokumentti, klikkaa työkalupalkissa
 -painiketta ja klikkaa sitten Interaktiivinen.
-painiketta ja klikkaa sitten Interaktiivinen.Näet lisää tyylejä klikkaamalla vasenta tai oikeaa nuolta.
Klikkaa kaaviota tai vedä sellainen sivulle.
Lisätäksesi dataa klikkaa kaaviota, klikkaa kaavion lähellä olevaa Muokkaa dataa -painiketta ja syötä data Kaaviodatan muokkaajassa.
Voit lisätä datasoluihin numeroita, päivämääriä, kestoja sekä sarake- ja riviyläotsakkeita. Voit muotoilla numeroita valitsemalla solut ja klikkaamalla Muoto
 -sivupalkin Sarja-välilehdellä Arvonimiöt-ponnahdusvalikkoa.
-sivupalkin Sarja-välilehdellä Arvonimiöt-ponnahdusvalikkoa.Jos haluat muuttaa sitä, esitetäänkö datasarjana rivejä vai sarakkeita, klikkaa yhtä Kaaviodatan muokkaajan oikeassa yläkulmassa olevista painikkeista.
Datasarjat esitetään aina interaktiivisessa kaaviossa, mutta jokainen datajoukko näytetään erikseen.
Voit palata kaavioon sulkemalla Kaaviodatan muokkaajan.
Jos haluat muuttaa kaaviossa käytettävän säätimen tyyppiä, klikkaa kaaviota ja klikkaa Muoto
 -sivupalkin Kaavio-välilehteä.
-sivupalkin Kaavio-välilehteä.Klikkaa Interaktiivinen kaavio -kohdan alapuolella olevaa ponnahdusvalikkoa ja valitse Vain painikkeet.
Kaavion poistaminen
Voit poistaa minkä tahansa kaavion dokumentista ilman, että se vaikuttaa taulukon dataan.
Valitse kaavio klikkaamalla ja paina näppäimistön poistonäppäintä.
Kaavion luomisessa käytetyn taulukon datan poistaminen ei poista kaaviota. Se poistaa vain kaikki tiedot kaaviosta.