
Viivojen ja nuolien lisääminen Macin Pagesissa
Voit luoda suoran tai käyrän viivan ja muokata sen ulkonäköä muuttamalla sen paksuutta tai väriä tai lisäämällä eri päätepisteitä (esimerkiksi nuolen, ympyrän tai neliön). Voit yhdistää kaksi objektia viivalla, jolloin ne pysyvät yhdessä silloinkin, kun niitä siirretään.
Viivan lisääminen ja muokkaaminen
Tee jokin seuraavista:
Klikkaa työkalupalkissa
 ja klikkaa sitten peruskategoriassa viivaa. Vaihtoehtoja ovat suora viiva päätepisteiden kanssa tai ilman niitä tai viiva, jossa on muokkauspisteitä kaarevan viivan luomista varten.
ja klikkaa sitten peruskategoriassa viivaa. Vaihtoehtoja ovat suora viiva päätepisteiden kanssa tai ilman niitä tai viiva, jossa on muokkauspisteitä kaarevan viivan luomista varten.Valitse jo olemassa oleva viiva sivulla klikkaamalla sitä.
Voit muuttaa viivan muotoa tai sijaintia seuraavasti:
Viivan siirtäminen: Klikkaa viivaa ja vedä se haluamaasi paikkaan.
Viivan pituuden tai asennon muuttaminen: Vedä viivan päissä olevia valkoisia neliöitä.
Kaarevan viivan kaarevuuden säätäminen: Vedä viivan keskellä olevaa vihreää pistettä.
Jos haluat muuttaa viivan ulkoasua, klikkaa Muoto
 -sivupalkin Tyyli-välilehteä ja tee jokin seuraavista:
-sivupalkin Tyyli-välilehteä ja tee jokin seuraavista:Viivan ulkoasun muuttaminen nopeasti: Klikkaa sivupalkin yläreunassa esiasetettua viivatyyliä.
Viivatyypin muuttaminen: Klikkaa Päätepisteet-kohdan yläpuolella olevaa ponnahdusvalikkoa ja valitse jokin vaihtoehto.
Viivan värin muuttaminen: Avaa Värit-ikkuna klikkaamalla väripyörää ja valitse väri tai klikkaa väripyörän vieressä olevaa värivalitsinta ja valitse työpohjaan sopiva väri.
Viivan paksuuden muuttaminen: Klikkaa nuolia värisäätimien oikealla puolella olevassa kentässä.
Nuolen, pisteen tai muun kuvion lisääminen viivan päähän: Klikkaa yhtä Päätepisteet-ponnahdusvalikoista ja valitse kuvio vasemman- ja oikeanpuoleista päätepistettä varten.
Varjon lisääminen: Klikkaa Varjo-ponnahdusvalikkoa ja klikkaa sitten yhtä varjotehosteista.
Heijastuksen lisääminen: Valitse Heijastus-kohdan vieressä oleva valintaneliö.
Viivan läpinäkyvyyden muuttaminen: Vedä Peittävyys-liukusäädintä.
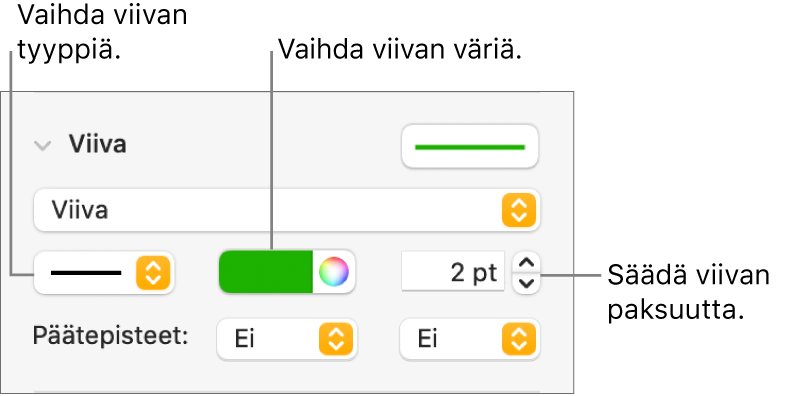
Jos et voi poistaa sivulla olevaa viivaa, se saattaa olla viivake, joka on lisätty tekstirivien väliin. Jos haluat oppia poistamaan sen, katso Reunojen ja viivainten (viivojen) lisääminen.
Viivan kaarien ja kulmien muokkaaminen
Voit muokata kaarevaa viivaa lisäämällä kulmia tai kaaria. Voit muokatessasi muuttaa kulmat nopeasti käyriksi ja päinvastoin.
Valitse viiva klikkaamalla sitä ja klikkaa sitten Muoto
 -sivupalkin Järjestä-välilehteä.
-sivupalkin Järjestä-välilehteä.Klikkaa sivupalkin Yhteys-osiossa Käyrä- tai Kulma-painiketta.
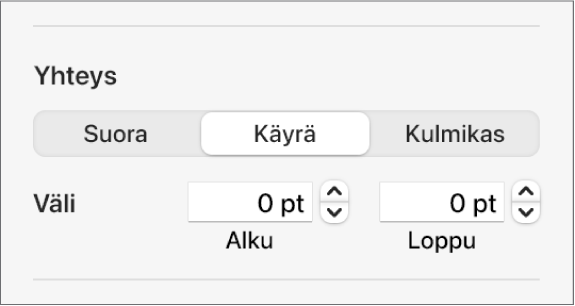
Jos näitä painikkeita ei näy, varmista, että olet valinnut viivan, jossa on muokkauspiste päätepisteiden välissä.
Voit muuttaa kulmien paikkaa tai käyrää vetämällä vihreää pistettä.
Kahden objektin yhdistäminen viivalla
Voit yhdistää kaksi objektia kaarevalla, suoralla tai kulmikkaalla yhteysviivalla. Jos siirrät yhtä tai useampaa yhdistettyä objektia, ne pysyvät viivan yhdistäminä. Tämä on erityisen hyödyllistä, jos olet luomassa vuokaaviota.
Lisää ennen tämän tekemistä sivulle vähintään kaksi objektia, jotka haluat yhdistää.
Klikkaa työkalupalkissa
 .
.Lisää sivulle kaareva viiva klikkaamalla sitä peruskategoriassa (voit muuttaa sen suoraksi tai suorakulmaiseksi myöhemmin).
Vedä viivan toista päätepistettä, kunnes se kiinnittyy objektiin, ja vedä sitten toista päätepistettä, kunnes viiva kiinnittyy toiseen objektiin.
Jos viiva ei yhdisty objektiin, aseta objekti pysymään sivulla (oikealla olevan sivupalkin Järjestä-välilehdellä).
Tee jokin seuraavista:
Kaarevan viivan muuttaminen suoraksi tai suorakulmaiseksi viivaksi: Valitse viiva klikkaamalla sitä, avaa Muoto
 -sivupalkki, klikkaa Järjestä-välilehteä ja klikkaa Suora tai Kulmikas.
-sivupalkki, klikkaa Järjestä-välilehteä ja klikkaa Suora tai Kulmikas.Viivan päätepisteiden ja objektien välisen tilan määrän muuttaminen: Valitse viiva klikkaamalla sitä ja säädä sitten sivupalkin Yhteys-osiossa Väli-kohdan Alku- ja Loppu-arvoja.
Jos haluat muuttaa kulmien tai käyrän sijaintia, vedä vihreää pistettä (viivaa on ehkä pidennettävä, jotta se näkyy).
Voit muuttaa yhteysviivan ulkoasua muuttamalla sen paksuutta, väriä, viivatyyliä ja päätepisteitä sekä lisäämällä tehosteita, kuten varjon tai heijastuksen.
Vinkki: Voit lisätä työkalupalkkiin Yhdistä-painikkeen, jolla voit nopeasti lisätä yhdistävän viivan valittujen objektien välille.
Jos haluat käsitellä useita viivoja samaan aikaan, pidä vaihtonäppäintä painettuna samalla, kun klikkaat viivoja.
Jos teet muutoksia viivan ulkoasuun, voit tallentaa viivan muokatuksi objektityyliksi.