
Solujen sisällön lisääminen ja muokkaaminen Macin Pagesissa
Voit lisätä sisältöä taulukon soluihin useilla tavoilla. Voit kirjoittaa uutta sisältöä, kopioida ja sijoittaa sisältöä muualta tai antaa Pagesin täydentää mallit puolestasi automaattisella täytöllä. Sisällön lisäämisen jälkeen voit milloin tahansa muokata solua tai poistaa sen.
Huomaa: Jos et voi lisätä taulukkoon sisältöä, varmista ettei se ole lukittu. Klikkaa taulukkoa ja valitse Järjestä > Avaa (näytön yläreunan Järjestä-valikosta).
Sisällön lisääminen soluihin
Sisällön lisääminen tyhjään soluun: Klikkaa solua ja ala kirjoittaa.
Kun kirjoitat, Pages näyttää luettelon automaattisen täydentämisen ehdotuksista. Tämä luettelo sisältää sarakkeeseen aiemmin syötettyä tekstiä, mutta ei ylä- tai alaotsakkeen tekstiä. Selaa luetteloa painamalla sarkainnäppäintä. Jos haluamasi ehdotus on valittu, syötä se soluun painamalla rivinvaihtonäppäintä. Voit laittaa automaattisen täydentämisen päälle tai pois päältä Pagesin asetuksissa.
Kappaleiden sijoittaminen soluun: Kopioi kappaleet, jotka haluat sijoittaa, kaksoisklikkaa solua ja valitse Muokkaa > Sijoita (näytön yläreunan Muokkaa-valikosta).
Sisällön muokkaaminen: Tuo lisäyskohta näkyviin kaksoisklikkaamalla solua ja kirjoita. Jos haluat siirtää lisäyskohtaa, klikkaa haluamaasi paikkaa solussa ja kirjoita.
Sisällön korvaaminen: Klikkaa solua ja ala kirjoittaa. Olemassa oleva sisältö korvataan.
Kaiken sisällön poistaminen: Klikkaa solua ja paina näppäimistön poistonäppäintä.
Jos haluat oppia asettamaan soluille tietyt datamuodot, katso Päivämäärien, valuutan ja muiden datatyyppien muotoileminen.
Voit myös lisätä objektin, lisätä linkin ja lisätä yhtälön taulukkosoluihin.
Tekstin rivittäminen solussa
Jos solu ei ole riittävän leveä koko tekstin näyttämiseen, voit rivittää tekstin niin, että se näkyy solussa usealla rivillä.
Tekstin rivittäminen tai rivityksen poistaminen yksittäisessä solussa: Klikkaa taulukkoa, ctrl-klikkaa solua ja valitse oikotievalikosta Rivitä teksti. Valintamerkki näkyy, kun rivitys on päällä. Jos haluat poistaa tekstin rivityksen, poista Rivitä teksti -valinta.
Rivin, sarakkeen tai koko taulukon tekstin rivittäminen tai rivityksen poistaminen: Valitse rivi tai sarake tai valitse taulukko. Klikkaa Muoto
 -sivupalkin Taulukko-välilehteä ja klikkaa sitten yläreunassa olevaa Tyyli-painiketta. Valitse Rivitä teksti solussa -valintaneliö tai poista sen valinta.
-sivupalkin Taulukko-välilehteä ja klikkaa sitten yläreunassa olevaa Tyyli-painiketta. Valitse Rivitä teksti solussa -valintaneliö tai poista sen valinta.
Solualueen sisällön poistaminen
Valitse solut, jotka haluat poistaa.
Tee jokin seuraavista:
Tyhjennä solujen sisältö, mutta säilytä solujen datamuoto, tekstityyli ja solutyyli: Paina poistonäppäintä.
Poista kaikki data, muotoilut ja tyylit: Valitse Muokkaa > Tyhjennä kaikki (näytön yläreunassa olevasta Muokkaa-valikosta).
Solujen automaattinen täyttäminen
Voit täyttää soluja, rivin tai sarakkeen nopeasti samalla kaavalla, samoilla tiedoilla tai loogisesti jatkuvalla tietosarjalla, kuten esimerkiksi numerosarjoilla, päivämäärillä tai kirjaimilla.
Tee jokin seuraavista:
Yhden tai useamman solun automaattinen täyttäminen viereisten solujen sisällöllä: Valitse solut, joiden sisällön haluat kopioida, ja siirrä osoitin valinnan rajan yli siten, että keltainen automaattisen täytön kahva (piste) tulee näkyviin. Vedä kahva niiden solujen päälle, joihin haluat lisätä sisällön.
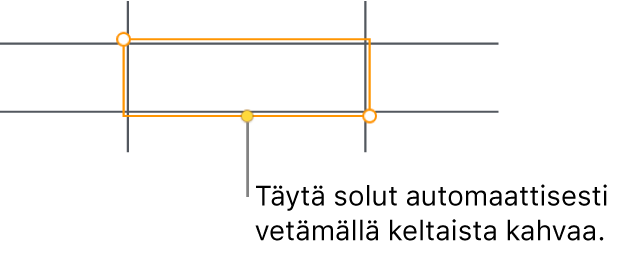
Kopioitavaksi valitun solun data, solumuoto, kaava tai täyttö lisätään, mutta kommentteja ei lisätä. Automaattinen täyttö ylikirjoittaa olemassa olevan datan lisäämälläsi sisällöllä.
Solujen automaattinen täyttäminen viereisistä soluista peräkkäisellä sisällöllä tai malleilla: Kirjoita sarjan kaksi ensimmäistä kohdetta täytettävän rivin tai sarakkeen kahteen ensimmäiseen leipätekstisoluun (ei ylä- tai alaotsakesoluun). Voit kirjoittaa esimerkiksi A ja B. Valitse solut, siirrä osoitin valinnan rajan yli, kunnes keltainen automaattisen täytön kahva (piste) tulee näkyviin ja vedä sitten kahva niiden solujen päälle, jotka haluat täyttää.
Voit myös täyttää solut automaattisesti arvomallin avulla. Jos valitut solut sisältävät esimerkiksi luvut 1 ja 4, kahteen viereiseen soluun lisätään luvut 7 ja 10, kun vedät osoittimen niiden poikki (arvot suurenevat aina kolmella).
Automaattinen täyttö ei muodosta pysyvää riippuvuussuhdetta ryhmän solujen välille. Voit muuttaa soluja automaattisen täytön jälkeen ilman, että se vaikuttaa muihin soluihin.
Kun täytät soluja automaattisesti, kyseisiin soluihin viittaavat kaavat päivitetään automaattisesti käyttämään uutta arvoa.
Automaattisen täydennyksen ehdotusten laittaminen päälle tai pois päältä
Kun kirjoitat soluun, Pages näyttää luettelon automaattisen täydentämisen ehdotuksista. Tämä luettelo sisältää sarakkeeseen aiemmin syötettyä tekstiä, mutta ei ylä- tai alaotsakkeen tekstiä. Automaattinen täydentäminen on oletusarvoisesti päällä, mutta voit laittaa sen pois päältä koska tahansa.
Valitse Pages > Asetukset (näytön yläreunassa olevasta Pages-valikosta).
Klikkaa asetusikkunan yläreunassa Yleiset.
Valitse Muokkaus-osiossa Näytä ehdotukset taulukon soluja muokattaessa -valintaneliö tai poista valinta.
Objektin lisääminen taulukkosoluun
Voit sijoittaa kuvia, kuvioita, viivoja, kaavioita, yhtälöitä ja tekstilaatikoita taulukkosoluihin. Sijoitettu objekti näkyy tekstin mukana liikkuvana solussa.
Valitse samassa tai toisessa dokumentissa oleva objekti tai tekstin mukana liikkuvan objektin sisältävää tekstiä klikkaamalla sitä. Valitse sitten Muokkaa > Leikkaa tai Muokkaa > Kopioi (leikkaaminen poistaa sen alkuperäisestä paikasta).
Kaksoisklikkaa solua, johon haluat lisätä objektin (solussa voi jo olla tekstiä), jotta näet lisäyskohdan.
Jos solussa on jo sisältöä, klikkaa kohtaa, johon haluat sijoittaa sisällön, ja valitse Muokkaa > Sijoita.
Huomaa: Jos haluat sijoittaa tekstilaatikon tai kuvion (ja sen sisällön) soluun, varmista, että lisäyskohta on näkyvissä solussa ennen kuin sijoitat objektin. Jos sen sijaan solu valitaan, vain objektin sisällä oleva teksti sijoitetaan.
Kun sijoitat soluun elokuvan, vain tunnistekuva näytetään; elokuvaa ei toisteta. Elokuvan ominaisuudet kuitenkin säilytetään, joten jos kopioit ja sijoitat elokuvan muualle, se toistetaan uudessa paikassa.
Jos haluat poistaa objektin solusta, sijoita lisäyskohta solussa objektin oikealle puolelle ja paina näppäimistön poistonäppäintä.
Taulukkosolun rivin ja sarakkeen näyttäminen
Voit tilapäisesti korostaa solun rivin tai sarakkeen sinisellä samalla kun siirrät osoittimen taulukon päälle. Suuressa taulukossa tämä voi auttaa tunnistamaan sarake- ja riviviittauksia tietyissä soluissa.
Pidä optionäppäintä painettuna, kun siirrät osoittimen solun päälle.
Taulukkosolujen kopioiminen tai siirtäminen
Kun taulukkosolu kopioidaan tai kun solun data siirretään uuteen paikkaan taulukossa, myös kaikki solun ominaisuudet (kuten datamuoto, täyttö, reuna ja kommentit) kopioidaan.
Valitse solut, jotka haluat kopioida tai siirtää.
Tee jokin seuraavista:
Datan siirtäminen: Valitse haluamasi solut, klikkaa valintaa ja pidä sitä painettuna, kunnes solut näyttävät nousevan irti taulukosta. Vedä ne sitten haluamaasi paikkaan taulukossa. Olemassa olevat tiedot korvataan uusilla tiedoilla.
Sijoittaminen ja olemassa olevien tietojen ylikirjoittaminen: Valitse Muokkaa > Kopioi (näytön yläreunassa olevasta Muokkaa-valikosta). Valitse ylävasemmalla oleva solu, johon haluat sijoittaa tiedot (tai valitse sijoittamiesi solujen kanssa samankokoinen alue) ja valitse Muokkaa > Sijoita.
Jos data-alue sisältää kaavoja, mutta haluat sijoittaa vain tulokset, valitse Sijoita kaavan tulos.
Huomaa: Varmista ennen sijoittamista, että valitset vain yhden solun tai alueen, jonka laajuus vastaa sijoitettavia soluja.
Solutyylin sijoittaminen: Valitse Muoto > Kopioi tyyli (näytön yläreunassa olevasta Muoto-valikosta). Valitse solut, joihin haluat sijoittaa tyylin, ja valitse Muoto > Sijoita tyyli.
Solun sisällön sijoittaminen ilman sen tyyliä: Valitse Muokkaa > Kopioi, valitse solut, joihin haluat sijoittaa, ja valitse Muokkaa > Sijoita ja sovita tyyliin. Sijoitetut solut käyttävät uuden sijainnin muotoiluja.
Sijoittaminen taulukon ulkopuolelle uutta taulukkoa varten: Vedä solut taulukon ulkopuolelle. Luodaan uusi taulukko, joka sisältää sijoitetut solut.
Jos kopioit joukon soluja, joissa on kätkettyä dataa (joko kätkettyä tai suodatettua), kopioidaan myös kätketty data. Jos sijoitat joukkoon soluja joissa on vastaavat kätketyt solut, myös kätketty data sijoitetaan. Muussa tilanteessa kätkettyä sisältöä ei sijoiteta.