
Dokumenttinäkymän muuttaminen Macin Pagesissa
Voit asettaa dokumentin sivunäkymän näyttämään enemmän tai vähemmän tietoja, kun työstät dokumenttia, katsot dokumenttia koko näytöllä tai näytät kaksi sivua vierekkäin aukeamana.
Voit myös valita, miten työstät useita Pages-dokumentteja yhtä aikaa. Voit pitää useita dokumentteja avoinna näytöllä samaan aikaan tai järjestää ne välilehtipalkkiin nopeaa käyttöä varten.
Dokumentin lähentäminen ja loitontaminen
Saatat haluta suurentaa (lähentää) tai pienentää (loitontaa) dokumentin kokonaisnäkymää. Voit esimerkiksi lähentää ja keskittyä kuvatekstin sijoittamiseen tai loitontaa ja käsitellä dokumentin asettelua.
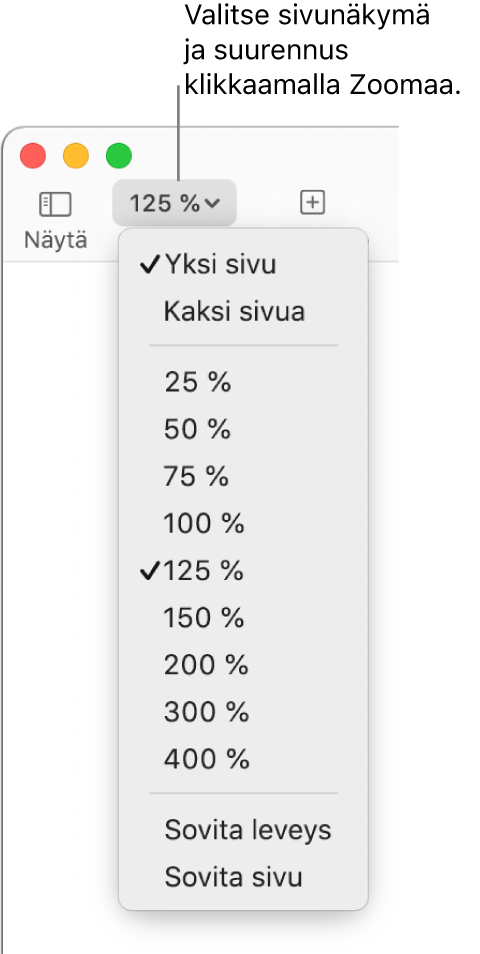
Avaa Pages-appi
 Macissa.
Macissa.Avaa dokumentti ja klikkaa työkalupalkissa Zoomaa-ponnahdusvalikkoa.
Valitse vaihtoehto:
Prosenttiarvo: Dokumentti suurennetaan tai pienennetään määritettyyn prosenttiarvoon.
Sovita leveys tai Sovita sivu: Kun Yksi sivu on valittuna, Sovita leveys -asetus zoomaa sivun täyttämään dokumentti-ikkunan vaakatasossa. Sovita sivu -asetus näyttää useimmissa tapauksissa koko sivun dokumentti-ikkunassa.
Sovita sivun leveyteen tai Sovita aukeamaan: Kun Kaksi sivua on valittuna Sovita sivun leveyteen -asetus zoomaa yhden sivun siten, että se täyttää dokumentti-ikkunan vaakasuunnassa (vieritä vaakasuunnassa, jotta näet aukeaman molemmat sivut). Kun Sovita aukeamaan on valittuna, aukeaman molemmat sivut täyttävät dokumentti-ikkunan vaakatasossa.
Oletuszoomaustason asettaminen
Oletuksena Pages-dokumentit avataan 125 prosentin zoomauksella, mutta voit muuttaa asetusta.
Avaa Pages-appi
 Macissa.
Macissa.Avaa dokumentti ja valitse Pages > Asetukset (näytön yläreunassa olevasta Pages-valikosta).
Klikkaa asetusikkunan yläreunassa Yleiset, klikkaa Oletuszoomaus-ponnahdusvalikkoa ja valitse prosenttiarvo.
Dokumentin katseleminen koko näytöllä
Voit laajentaa Pages-ikkunan siten, että dokumentti täyttää koko näytön.
Avaa Pages-appi
 Macissa.
Macissa.Avaa dokumentti ja tee jokin seuraavista:
Klikkaa vihreää painiketta Pages-ikkunan vasemmassa yläkulmassa.
Valitse Näytä > Siirry koko näytön tilaan (näytön yläreunan Näytä-valikossa).
Saat Pages-valikon ja muut säätimet näkyviin siirtämällä osoittimen näytön yläreunaan.
Voit palata normaaliin näkymään yhdellä seuraavista tavoista:
Siirrä osoitin näytön yläreunaan ja klikkaa sitten vihreää painiketta.
Valitse Näytä > Poistu koko näytön tilasta.
Paina näppäimistön esc-näppäintä.
Huomaa: Jos haluat avata dokumentit välilehtien sijasta erillisissä ikkunoissa, katso Dokumenttien avaaminen erillisissä ikkunoissa koko näytölle. jäljempänä.
Dokumentin sivujen katsominen rinnakkain
Voit näyttää kaksi sivua rinnakkain työskennellessäsi. Se on erityisen hyödyllistä, jos dokumentissa käytetään aukeamia (joissa on määrätyt vasemman- ja oikeanpuoleiset sivut).
Avaa Pages-appi
 Macissa.
Macissa.Avaa dokumentti, klikkaa Zoomaa-ponnahdusvalikkoa työkalupalkissa ja valitse Kaksi sivua.
Muuta sivunäkymää tekemällä jokin seuraavista:
Sivujen sovittaminen dokumentti-ikkunaan: Klikkaa Zoomaa-ponnahdusvalikkoa ja valitse Sovita aukeamaan.
Sivujen koon pienentäminen tai suurentaminen: Klikkaa Zoomaa-ponnahdusvalikkoa ja valitse prosentti tai valitse Sovita sivun leveyteen, joka zoomaa yhden sivun siten, että se täyttää dokumentti-ikkunan vaakasuunnassa.
Zoomausprosentista riippuen sinun on ehkä vieritettävä dokumenttia vaakasuunnassa, jotta näet molemmat sivut.
Jos haluat palata yhden sivun näkymään, klikkaa Zoomaa-ponnahdusvalikkoa ja valitse Yksi sivu.
Dokumenttien avaaminen erillisissä ikkunoissa koko näytölle.
Kun avaat useita dokumentteja koko näytölle, ne avautuvat välilehdille erillisten ikkunoiden sijasta. Voit siirtyä dokumentista toiseen klikkaamalla välilehtiä välilehtipalkissa. Jos haluat mieluummin avata kaikki dokumentit (myös esitykset ja laskentataulukot) erillisissä ikkunoissa, valitse Omenavalikko 
Jos haluat palata yhden sivun näkymään, klikkaa Zoomaa-ponnahdusvalikkoa ja valitse Yksi sivu.
Avointen dokumenttien katsominen välilehdillä tai rinnakkain
Kun työskentelet useissa dokumenteissa samaan aikaan, voi olla käytännöllistä avata ne välilehdille erillisten ikkunoiden sijasta. Tällöin voit siirtyä nopeasti dokumentista toiseen ilman, että koko näyttö täyttyy avoimista dokumenteista. Kun haluat nähdä kaksi dokumenttia yhtä aikaa, voit siirtää dokumentin pois välilehdeltä helposti.
Valitse Macissa Omenavalikko

Siirry Ikkunat-osioon, klikkaa Suosi välilehtiä dokumentteja avattaessa ‑ponnahdusvalikkoa ja valitse ”Aina”.
Tämä asetus pätee Pagesin lisäksi myös dokumentteihin muissa apeissa, kuten Texturissa, Numbersissa ja Keynotessa.
Avaa Pages-appi
 Macissa ja avaa vähintään kaksi dokumenttia.
Macissa ja avaa vähintään kaksi dokumenttia.Kun avaat dokumentteja, niiden nimet näkyvät Pagesin työkalupalkin alapuolella välilehdillä.
Tee jokin seuraavista:
Toisen dokumentin näyttäminen: Klikkaa välilehteä, jossa näkyy kyseisen dokumentin nimi.
Dokumentin sulkeminen: Siirrä osoitin dokumentin välilehden päälle ja klikkaa välilehden kulmassa
 -painiketta.
-painiketta.Avoimen dokumentin lisääminen välilehtipalkkiin: Vedä dokumentti välilehtipalkin päälle.
Avoimen dokumentin siirtäminen pois välilehtipalkista: Avaa dokumentti omaan Pages-ikkunaansa vetämällä välilehti Pages-ikkunan reunaan.
Huomaa: Jos sinulla on useita dokumentteja avoinna erillisissä ikkunoissa ja haluat yhdistää ne yhteen ainoaan ikkunaan välilehdillä, valitse Ikkuna > Yhdistä kaikki ikkunat.