
Sivujen lisääminen, uudelleen järjestäminen ja poistaminen iPhonen Pagesissa
Tekstinkäsittelydokumenteissa uusia sivuja lisätään automaattisesti, kun kirjoittamasi teksti saavuttaa sivun lopun. Voit myös lisätä uusia sivuja käsin. Sivunasetteludokumenteissa sivuja voidaan lisätä vain käsin.
Huomaa: Jos haluat saada selville, millainen dokumentti on kyseessä, katso Tekstinkäsittely- ja sivunasetteludokumenttien johdanto.
Voit myös monistaa, järjestää uudelleen ja poistaa osioita (tekstinkäsittelydokumentissa) ja sivuja (sivunasetteludokumentissa) sekä yhdistää dokumentteja tai siirtää sisältöä samantyyppisten dokumenttien välillä.
Sivun lisääminen käsin tekstinkäsittelydokumenttiin
Jos lisäät kaksi sivunvaihtoa peräkkäin, voit luoda tyhjän sivun.
Aseta lisäyskohta siihen kohtaan, johon haluat lisätä uuden sivun, napauttamalla tekstiä ja napauttamalla sitten uudelleen.
Napauta
 , napauta Lisää ja napauta Sivunvaihto.
, napauta Lisää ja napauta Sivunvaihto.Lisäyskohta siirtyy seuraavan sivun yläreunaan.
Lisää toinen sivunvaihto samalla tavoin.
Lisäyskohta siirtyy seuraavan sivun yläreunaan ja jättää tyhjän sivun kahden sivunvaihdon väliin.
Sivun lisääminen sivunasetteludokumenttiin
Näytä sivujen miniatyyrinäkymä napauttamalla näytön alareunassa näkyvää sivunumeropainiketta.
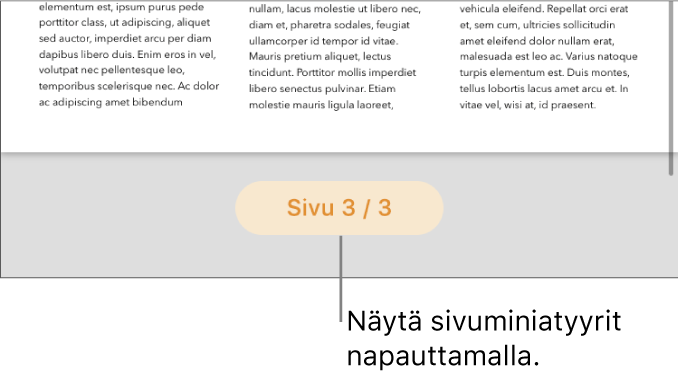
Pidä painettuna sen sivun miniatyyria, jonka perään haluat sijoittaa uuden sivun, nosta sormesi ja napauta sitten
 -painiketta oikeassa yläkulmassa.
-painiketta oikeassa yläkulmassa.Jos työpohjalla on useita kantasivuja, valitse haluamasi sivu. Muussa tapauksessa tyhjä sivu lisätään automaattisesti.
Sulje sivujen miniatyyrinäkymä pyyhkäisemällä alas.
Sivujen monistaminen
Tekstinkäsittelydokumentissa voit monistaa osion ja poistaa sitten sivut, joita et halua säilyttää. Sivunasetteludokumentissa voit monistaa yksittäisiä sivuja.
Näytä sivujen miniatyyrinäkymä napauttamalla näytön alareunassa näkyvää sivunumeropainiketta.
Pidä kopioitavaa sivua painettuna sivujen miniatyyrinäkymässä, nosta sormesi ja napauta Monista (sinun on ehkä napautettava
 -painiketta ennen kuin näet sen).
-painiketta ennen kuin näet sen).Monistettu osio tai sivu lisätään alkuperäisen perään.
Tee jokin seuraavista:
Osion tiettyjen sivujen poistaminen: Sulje sivujen miniatyyrinäkymä ja valitse ja poista kaikki tekstit ja objektit sivuilta, jotka haluat poistaa. Kun sivu on tyhjä, se poistetaan. Jos haluat poistaa tyhjän sivun, napauta seuraavan sivun alkua (jotta voit sijoittaa lisäyskohdan ennen tekstiä tai grafiikkaa) ja napauta näppäimistön
 . Joskus tyhjällä sivulla on muotoiluelementtejä, jotka eivät ole näkyvillä, kuten kappaleenvaihtoja. Jos poistat nämä elementit, sivu poistetaan.
. Joskus tyhjällä sivulla on muotoiluelementtejä, jotka eivät ole näkyvillä, kuten kappaleenvaihtoja. Jos poistat nämä elementit, sivu poistetaan.Osion tai sivun siirtäminen: Pidä siirrettävää osiota (tekstinkäsittelydokumentissa) tai sivua (sivunasetteludokumentissa) painettuna sivujen miniatyyrinäkymässä, nosta sormesi ja napauta Järjestä uudelleen (sinun on ehkä napautettava
 -painiketta ennen kuin näet sen). Vedä monistettu osio tai sivu haluamaasi kohtaan dokumentissa ja napauta Valmis.
-painiketta ennen kuin näet sen). Vedä monistettu osio tai sivu haluamaasi kohtaan dokumentissa ja napauta Valmis.
Sulje sivujen miniatyyrinäkymä pyyhkäisemällä alas.
Sivujen järjestäminen uudelleen
Voit asettaa sivunasetteludokumentin sivut mihin tahansa järjestykseen.
Huomaa: Tekstinkäsittelydokumentissa et voi järjestää sivuja uudelleen (koska teksti juoksee sivulta toiselle), mutta voit kopioida ja sijoittaa sisältöä sivulta toiselle.
Näytä sivunasetteludokumentissa sivujen miniatyyrinäkymä napauttamalla näytön alareunassa näkyvää sivunumeropainiketta.
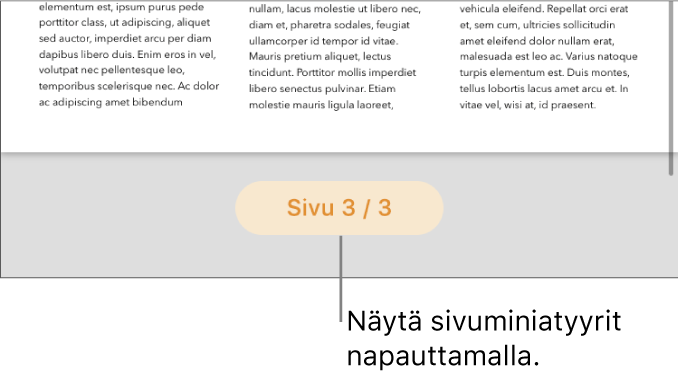
Pidä jotain sivun miniatyyria painettuna, nosta sormesi, napauta
 -painiketta ja napauta Järjestä uudelleen.
-painiketta ja napauta Järjestä uudelleen.Pidä siirrettävän sivun miniatyyria painettuna ja vedä se haluamaasi kohtaan.
Sulje sivujen miniatyyrinäkymä napauttamalla Valmis ja pyyhkäisemällä alas.
Vinkki: Voit järjestää useita sivuja uudelleen pitämällä yhtä sivua painettuna, kun napautat muita sivuja toisella sormella, nostamalla sormesi ja napauttamalla Leikkaa. Napauta sen sivun miniatyyria, jonka perään haluat sijoittaa sisällön, ja napauta Sijoita.
Sivujen kopioiminen ja sijoittaminen dokumenttien välillä
Voit käyttää sisältöä uudelleen nopeasti kopioimalla osion tekstinkäsittelydokumentista toiseen tai kopioimalla sivuja sivunasetteludokumentista toiseen (voit myös kopioida ja sijoittaa saman dokumentin sisällä).
Näytä sivujen miniatyyrit dokumentissa, josta haluat kopioida, napauttamalla näytön alareunassa näkyvää sivunumeropainiketta.
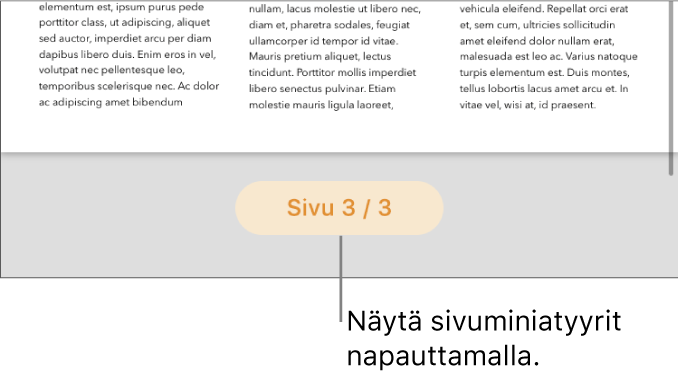
Jos sivunumeropainike ei ole näkyvissä, napauta näytön yläreunassa
 -painiketta, laita päälle Rakennenäkymä ja napauta OK.
-painiketta, laita päälle Rakennenäkymä ja napauta OK.Tee jokin seuraavista:
Osion kopioiminen tekstinkäsittelydokumentissa: Napauta mitä tahansa sivun miniatyyria osiossa ja napauta sitä uudelleen (kaikki osiossa olevat sivut näkyvät korostettuina).
Yhden sivun kopioiminen sivunasetteludokumentissa: Napauta sivun miniatyyria ja napauta sitä uudelleen.
Useiden sivujen kopioiminen sivunasetteludokumentissa: Pidä yhtä sivun miniatyyria painettuna, kun napautat muiden sivujen miniatyyreja toisella sormella, ja nosta sitten sormesi.
Napauta Kopioi.
Avaa dokumentti, johon haluat sijoittaa, ja näytä sivujen miniatyyrinäkymä.
Napauta sen sivun miniatyyria, jonka jälkeen haluat sijoittaa kopioidun sisällön, ja napauta Sijoita.
Huomaa: Jos haluat sijoittaa osion tai sivuja dokumentin alkuun, sijoita ne ensimmäisen sivun tai osion perään ja järjestä ne uudelleen.
Kun kopioit sivuja dokumentista, joka käyttää erilaista aloitustyöpohjaa, tai sivuja, jotka käyttävät luomiasi kantasivuja, sivujen mukana kopioidaan kantasivut, joihin ne perustuvat.
Sivun poistaminen
Ainoa tapa poistaa sivu tekstinkäsittelydokumentista on poistaa sivun kaikki sisältö, mukaan lukien näkymättömät merkit, kuten kappaleenvaihdot ja muotoiluelementit. Sivunasetteludokumentissa voit poistaa sivun valitsemalla sivun miniatyyrin sivupalkissa.
Sivun poistaminen tekstinkäsittelydokumentista: Valitse kaikki sivun teksti ja objektit ja napauta Poista, kunnes sivu poistuu näkyvistä. Jos poistettava sivu on tyhjä, napauta seuraavan sivun alkua (jotta voit sijoittaa lisäyskohdan ennen tekstiä tai grafiikkaa) ja napauta näppäimistön
 , kunnes sivu poistuu näkyvistä.
, kunnes sivu poistuu näkyvistä.Sivun poistaminen sivunasetteludokumentista: Näytä sivujen miniatyyrinäkymä napauttamalla näytön alareunassa näkyvää sivunumeropainiketta. Pidä poistettavan sivun miniatyyriä painettuna, nosta sormesi ja napauta Poista. (Valitse useita sivuja pitämällä yhtä sivua painettuna, kun napautat muita sivuja toisella sormella, ja nosta sitten sormesi.)
Jos poistit jotakin vahingossa ja haluat sen takaisin, napauta Peru tai ![]() -painiketta näytön yläosassa.
-painiketta näytön yläosassa.
Jos dokumentin sisältö katoaa
Jos dokumentin sisältö katoaa, kun yrität poistaa sivua, dokumentti on asetettu tekstinkäsittelyä varten, ja voit poistaa vain osioita, et yksittäisiä sivuja.
Jos haluat palauttaa kadonneen sisällön, napauta näytön yläreunassa
 -painiketta.
-painiketta.Seuraa tekstinkäsittelydokumentin sivun poistamisen ohjeita yllä kohdassa Sivun poistaminen.