
Työpohjien käyttäminen iPadin Pagesissa
Työpohja on valmiiksi suunniteltu, dokumentin luomiseen tarkoitettu kokoelma elementtejä – asettelu, paikanvaraajatekstiä ja -kuvia ja niin edelleen. Paikanvaraajat auttavat hahmottamaan, millaiselta kyseisellä työpohjalla luotu dokumentti voisi näyttää, kun käytät sen teksti- ja objektityylejä. Aina, kun luot uuden dokumentin, valitset aloitukseksi työpohjan työpohjavalitsimesta (kuvassa alla).
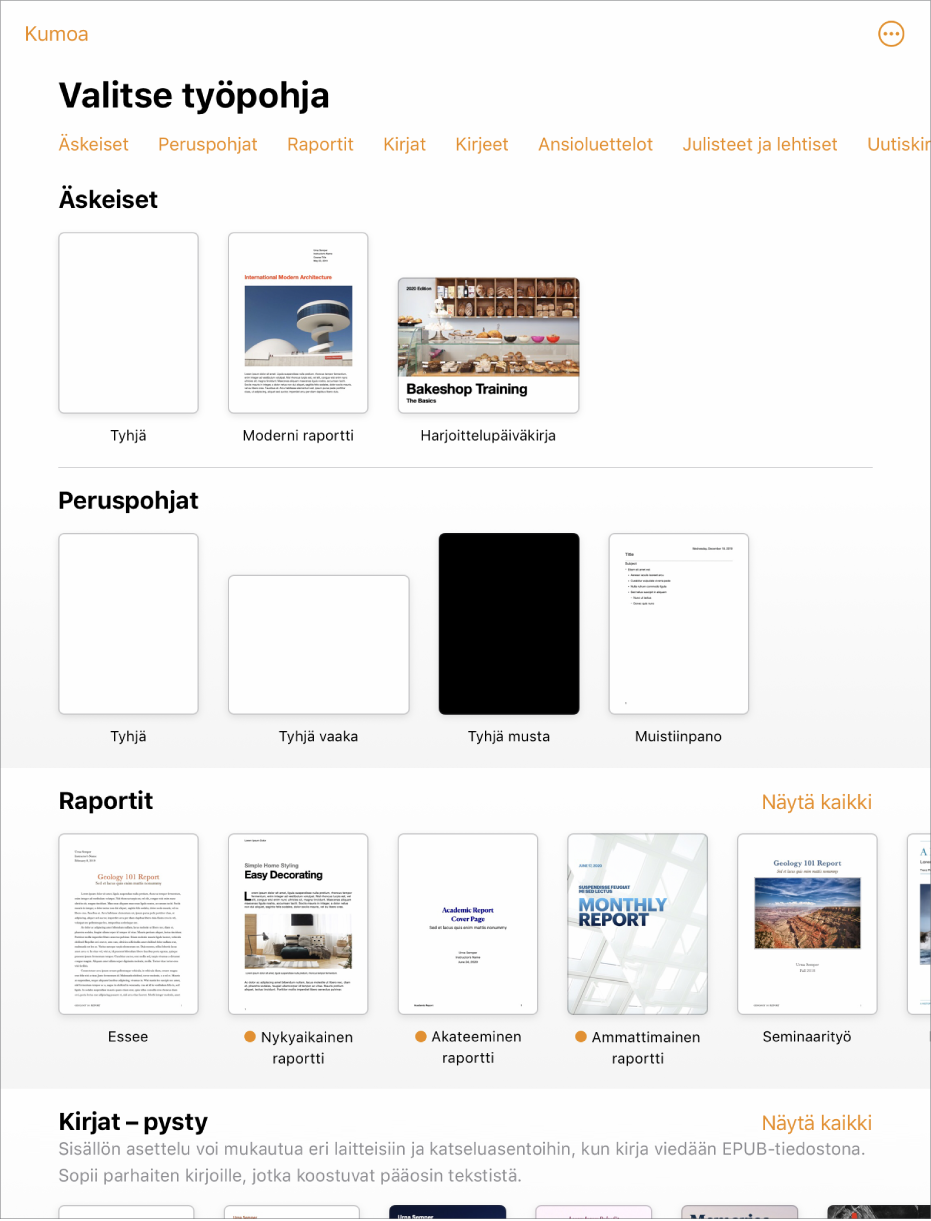
Kun olet avannut työpohjan, voit lisätä tekstiä, korvata tai poistaa paikanvaraajagrafiikoita ja lisätä uusia objekteja (taulukoita, kaavioita, tekstilaatikoita, kuvioita, viivoja ja mediaa).
Pages-työpohjat on suunniteltu joko tekstinkäsittelyä tai sivun asettelua varten. Esimerkiksi Essee- ja Koulun uutiskirje -työpohjat ja pystysuuntaiset kirjatyöpohjat on tarkoitettu tekstinkäsittelyyn. Lipukelehtinen- ja Museoesite-työpohjat sekä vaakasuuntaiset kirjatyöpohjat on tarkoitettu sivun asetteluun. Kun olet aloittanut dokumentin luomisen, et voi vaihtaa eri työpohjaan. Voit kuitenkin muuntaa dokumentin tekstinkäsittelystä sivunasetteluun tai päinvastoin.
Työpohjan valitseminen
Avaa Pages ja napauta dokumenttinäkymässä
 .
.Jos jokin dokumentti on avattuna, siirry dokumenttinäkymään napauttamalla Dokumentit tai
 -painiketta vasemmassa yläkulmassa.
-painiketta vasemmassa yläkulmassa.Etsi haluamasi kaltaisen dokumentin työpohja vierittämällä ja avaa työpohja napauttamalla sitä.
Pääasiassa tekstistä koostuvan dokumentin luominen: Valitse jokin Perus-kategorian työpohjista (nämä kaikki ovat tekstinkäsittelytyöpohjia).
Asettelultaan monimutkaisemman dokumentin, kuten esitteen, julisteen tai muun, luominen: Valitse työpohja, joka näyttää eniten sellaiselta, jonka haluat luoda. Valikoimassa on useita tekstinkäsittely- ja sivunasetteludokumenttien työpohjia.
Interaktiivisen kirjan luominen: Valitse kirjatyöpohja. EPUB-muodossa olevat kirjat voidaan avata Kirjoissa tai muissa e-kirjojen lukijoissa.
Eri kielen muotoilun sisältävän dokumentin luominen: Napauta työpohjan valitsimen oikeassa yläkulmassa olevaa
 -painiketta, valitse kieli ja valitse työpohja. Katso Dokumentin muotoileminen toista kieltä varten.
-painiketta, valitse kieli ja valitse työpohja. Katso Dokumentin muotoileminen toista kieltä varten.
Joitain työpohjia ei ladata tietokoneellesi ennen kuin valitset ne tai avaat dokumentin, jossa käytetään työpohjaa. Jos sinulla on hidas yhteys tai jos et ole linjoilla, kun tämä tapahtuu, dokumentin paikanvaraajakuvat saattavat näkyä pienemmällä tarkkuudella siihen saakka, kunnes olet jälleen linjoilla tai kun työpohjan lataus on valmis.
Jos tarvitset apua oman dokumentin luomiseen työpohjasta, katso Ensimmäisen dokumentin luominen.
Tekstinkäsittelydokumentiksi muuntaminen
Kun muunnat sivunasetteludokumentin tekstinkäsittelydokumentiksi, kaikki siinä olevat objektit, mukaan lukien tekstilaatikot, säilytetään dokumentissa. Jos tekstilaatikot ovat päällekkäin objektien kanssa, sinun täytyy säätää tasoja ja tekstin rivitystä muunnetussa dokumentissa.
Napauta dokumentin minkä tahansa sivun kulmassa (siten, että mitään ei ole valittuna) ja napauta
 -painiketta.
-painiketta.Lähennä sivua kahdella sormella, jolloin on helpompaa napauttaa valitsematta vahingossa tekstiä tai objektia. Voit myös napauttaa sivun miniatyyriä Sivujen miniatyyrinäkymässä.
Napauta Dokumentti-välilehteä ja laita Dokumentin leipäteksti päälle.
Sulje ne napauttamalla säätimien ulkopuolelle.
Tärkeää: Jos muutat mieltäsi, voit perua viimeisen toiminnon napauttamalla ![]() -painiketta. Voit perua useita viimeksi suorittamiasi toimintoja napauttamalla useita kertoja. Voit myös palauttaa dokumentin aiempaan versioon.
-painiketta. Voit perua useita viimeksi suorittamiasi toimintoja napauttamalla useita kertoja. Voit myös palauttaa dokumentin aiempaan versioon.
Sivunasetteludokumentiksi muuntaminen
VAROITUS: Kun muunnat tekstinkäsittelydokumentin sivunasetteludokumentiksi, leipäteksti (teksti, joka ei ole tekstilaatikossa) ja tekstin mukana liikkumaan asetetut objektit poistetaan. Jos haluat tallentaa leipätekstin ja tekstin mukana liikkuvat objektit ennen dokumentin muuntamista, kopioi ne, lisää uuteen dokumenttiin tekstilaatikko ja sijoita kopioitu teksti. Objektit, jotka on asetettu pysymään sivulla ja olemaan liikkumatta tekstin mukana, säilytetään muunnoksessa.
Napauta dokumentin minkä tahansa sivun kulmassa (siten, että mitään ei ole valittuna) ja napauta
 -painiketta.
-painiketta.Lähennä sivua kahdella sormella, jolloin on helpompaa napauttaa valitsematta vahingossa tekstiä tai objektia. Voit myös napauttaa sivun miniatyyriä Sivujen miniatyyrinäkymässä.
Napauta Dokumentti-välilehteä, laita Dokumentin leipäteksti pois päältä ja napauta valintaikkunassa Muunna.
Sulje ne napauttamalla säätimien ulkopuolelle.
Tärkeää: Jos muutat mieltäsi, voit perua viimeisen toiminnon napauttamalla ![]() -painiketta. Voit perua useita viimeksi suorittamiasi toimintoja napauttamalla useita kertoja. Voit myös palauttaa dokumentin aiempaan versioon.
-painiketta. Voit perua useita viimeksi suorittamiasi toimintoja napauttamalla useita kertoja. Voit myös palauttaa dokumentin aiempaan versioon.
Käyntikorttipohjan käyttäminen
Käyntikorttityöpohjat ovat sivunasetteludokumentteja, joten kaikki teksti on tekstilaatikoissa. Voit nopeuttaa prosessia ryhmittämällä ensimmäisen kortin muokatun tekstin, kopioimalla sen ja sijoittamalla sen jokaiselle kortille.
Napauta dokumenttinäkymän yläreunassa
 .
.Vieritä alas Käyntikortit-osioon ja napauta työpohjaa.
Sivujen lopussa olevat numerot kertovat käyntikorttipaperin, jolle sivu on suunniteltu. Muokkaa vain sivua, joka vastaa käyttämääsi käyntikorttipaperia.
Napauta
 -painiketta ja napauta Ohjaimet. Laita sitten päälle Keskiohjaimet, Reunaohjaimet ja Välistysohjaimet.
-painiketta ja napauta Ohjaimet. Laita sitten päälle Keskiohjaimet, Reunaohjaimet ja Välistysohjaimet.Valitse ensimmäisen kortin teksti ja kirjoita omat tietosi.
Ryhmitä käyntikortin tekstilaatikot napauttamalla ja pitämällä tekstilaatikkoa ja napauttamalla sitten muita laatikoita toisella sormella. Nosta sormesi näytöltä ja napauta Ryhmitä.
Poista seuraavan kortin tekstilaatikot.
Jos poistat tekstilaatikot kaikista muista korteista, tasausohjaimet eivät tule näkyviin. Tasausohjaimet kertovat, milloin liikuttamasi objekti on samassa linjassa muiden sivulla olevien objektien kanssa.
Napauta ryhmitettyä käyntikorttia ja napauta Kopioi.
Napauta sivun reunan lähellä ja napauta Sijoita.
Vedä kopio jonkin toisen kortin päälle, kunnes tasausohjaimet tulevat näkyviin.
Tasausohjaimet tulevat näkyviin, kun uusi kopio on tasattu vaaka- ja pystysuunnassa viereisten korttien tekstin kanssa.
Poista seuraavan kortin tekstilaatikot, sijoita uudelleen ja toista vaiheet 9 ja 10, kunnes kaikki kortit ovat valmiita.
Napauta
 ja napauta sitten Tulosta.
ja napauta sitten Tulosta.Jos tulostinta ei ole valittu, valitse tulostin napauttamalla Valitse tulostin.
Laitteesi etsii automaattisesti lähistöltä AirPrint-tulostimia. Jos haluat lisätietoja, katso Applen tukiartikkeli Tietoja AirPrintista.
Napauta Tulosta.
Jos käytät tiettyä käyntikorttipaperilaatua, tulosta vain muokkaamasi sivu.
Voit muokata mitä tahansa esimääritettyjä työpohjia ja tallentaa muutokset luodaksesi omia muokattuja työpohjia. Katso Muokattujen työpohjien luominen ja hallitseminen.