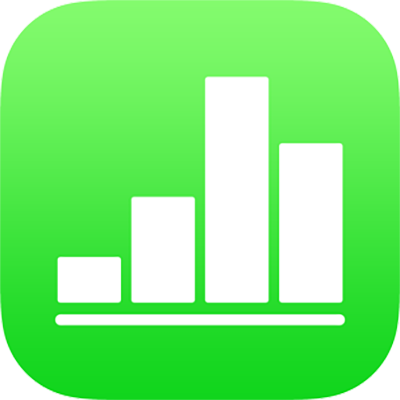
Palkkien, sektorien ja muiden ulkoasun muuttaminen iPadin Numbersissa
Datasarja on toisiinsa liittyvien arvojen joukko kaaviossa. Se voi käsittää esimerkiksi kaikki samanväriset palkit palkkikaaviossa tai yksittäisen viivan viivakaaviossa.
Voit korostaa trendejä kaaviossa muuttamalla yhden tai useamman datasarjan ulkoasua, sijaintia tai välistystä.
Kaavion elementtien värien ja varjojen muuttaminen
Voit muuttaa minkä tahansa datasarjan ulkoasua kaaviossa, jotta se erottuu muista sarjoista. Voit esimerkiksi täyttää palkkikaavion jokaisen datasarjan palkit eri värillä tai liukuvärillä tai käyttää sarjoissa eri ääriviivatyyliä. Hajontakaavioissa voit muuttaa kutakin pistettä edustavaa symbolia ja lisätä pisteiden välille yhteysviivoja.
Huomaa: Et voi muuttaa yksittäisen datapisteen (esimerkiksi palkkikaavion yksittäisen palkin) ulkoasua. Kaikki tekemäsi muutokset koskevat jokaista sarjan datapistettä.
Napauta kaaviota ja napauta sitten Muokkaa sarjoja.
Napauta sarjaa, jota haluat muokata, ja tee muutokset käyttämällä valikon säätimiä.
Muutokset vaikuttavat vain valittuun datasarjaan. Jos haluat muuttaa jotain toista sarjaa, napauta Kaikki sarjat, napauta muokattavaa sarjaa ja tee muutokset.
Voit muokata useita sarjoja napauttamalla Valitse, napauttamalla vähintään kahta sarjaa ja napauttamalla sitten Muotoile valittua sarjaa.
Vinkki: Voit valita yhdenmukaisen värien sarjan kaavion kaikkia datasarjoja varten kerralla. Napauta kaaviota, napauta ![]() -valikkoa ja napauta sitten tyyliä Kaavio-välilehdellä.
-valikkoa ja napauta sitten tyyliä Kaavio-välilehdellä.
Välistyksen muuttaminen palkki- ja pylväskaavioissa
Voit asettaa pylväiden tai palkkien välin pylväs-, pinottu pylväs-, palkki- tai pinottu palkki -kaaviossa.
Napauta kaaviota, napauta
 -valikkoa, napauta Tyyli ja napauta sitten Yleiset.
-valikkoa, napauta Tyyli ja napauta sitten Yleiset.Aseta väli vetämällä Pylväiden välit-, Palkkien välit- tai Joukkojen välit -liukusäädintä.
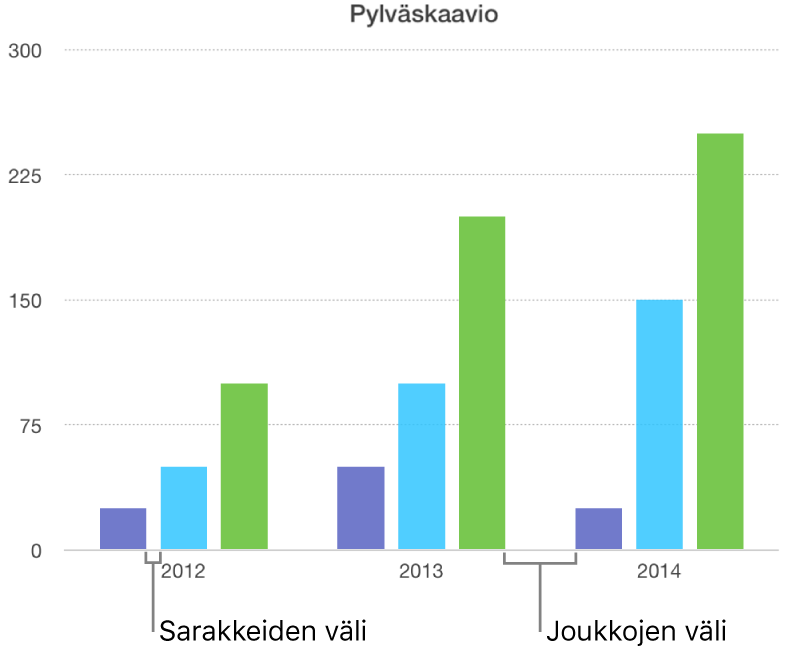
Pyöristettyjen päätyjen lisääminen palkki- ja pylväskaavioihin sekä sekoitettuihin ja kaksiakselisiin kaavioihin
Napauta muutettavaa kaaviota, napauta
 -painiketta ja napauta sitten Tyyli.
-painiketta ja napauta sitten Tyyli.Vedä Pyöristetyt päädyt ‑liukusäädintä.
Jos haluat pyöristää vain kunkin palkin tai pylvään kaksi ulkokulmaa (kauimpana akselista olevat kulmat), laita päälle Vain loppupäädyt.
Kolmiulotteisen kaavion syvyyden ja sarjan elementtien muodon muuttaminen
Voit muuttaa kaavion syvyyttä ja kolmiulotteisen kaavion pylväiden tai palkkien muotoa.
Napauta kaaviota, napauta
 ja napauta sitten Kaavio.
ja napauta sitten Kaavio.Jos Syvyys-liukusäädin ei näy, tuo se näkyviin pyyhkäisemällä ylöspäin ja tee jokin seuraavista:
Syvyyden säätäminen: Vedä Syvyys-liukusäädintä oikealle, jos haluat kaavion näyttävän syvemmältä, tai vasemmalle, jos haluat siitä matalamman näköisen.
Pylväiden tai palkkien muodon muuttaminen: Napauta Pylvään muoto tai Palkin muoto ja valitse sitten Suorakulmio tai Lieriö.
Sarjojen tai sektorien välisten reunojen viistoittaminen kolmiulotteisissa pino- ja ympyräkaavioissa
Voit lisätä sarjojen erottuvuutta kolmiulotteisissa pino-, pylväs- tai ympyräkaavioissa viistoittamalla reunat, joissa sarjat kohtaavat.
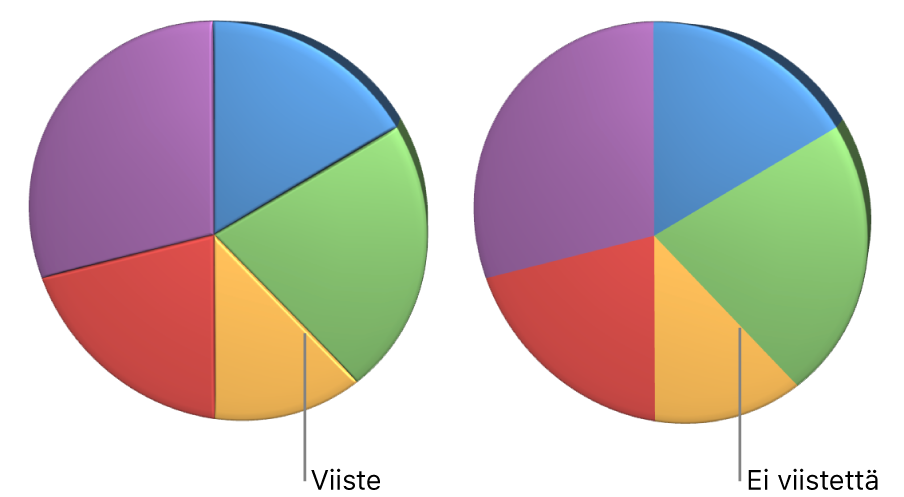
Napauta kaaviota ja napauta sitten
 .
.Napauta Kaavio ja laita sitten päälle Viisteet.
Viistesäätimet näkyvät vain, kun valittuna on 3D-ympyräkaavio, pinottu 3D-palkkikaavio tai pinottu 3D-pylväskaavio.
Ympyräkaavion sektorien tai kehäkaavion segmenttien paikan muuttaminen
Valitse ympyrä- tai kehäkaavio.
Pidä sektoria tai segmenttiä painettuna ja vedä se pois kaavion keskeltä.
Voit myös muuttaa ympyräkaavion sektoreiden tai kehäkaavion segmenttien suuntaa vetämällä Pyörityskulma-liukusäädintä. Voit halutessasi painottaa joitakin tietoja esimerkiksi sijoittamalla tietyt sektorit kaavion ylä- tai alaosaan.
Kehäkaavion keskireiän koon muuttaminen
Napauta kehäkaaviota, napauta
 ja suurenna tai pienennä aukkoa vetämällä Sisäsäde-liukusäädintä.
ja suurenna tai pienennä aukkoa vetämällä Sisäsäde-liukusäädintä.
Datasymbolien lisääminen tai muuttaminen viiva- ja hajontakaavioissa
Voit muuttaa symboleita, joita käytetään datan esittämiseen hajontakaavioissa.
Valitse kaavio napauttamalla, napauta
 -painiketta ja napauta sitten Tyyli.
-painiketta ja napauta sitten Tyyli.Voit myös säätää symbolien kokoa käyttämällä Koko-kenttää tai jättää sen tyhjäksi, jolloin koko säädetään automaattisesti.
Napauta Datasymboli ja valitse symboli tai poista symbolit kaaviosta valitsemalla Ei mitään.
Voit myös kasvattaa tai pienentää symbolien kokoa napauttamalla Koko-kohdan vieressä
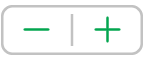 -painiketta.
-painiketta.