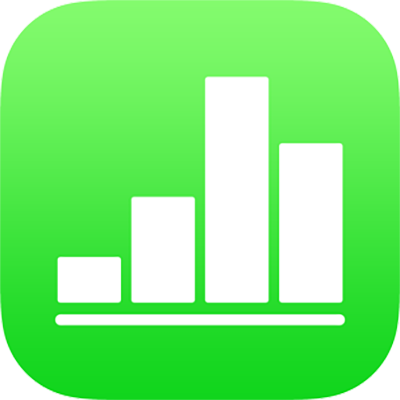
Tekstin lisääminen iPadin Numbersissa
Voit lisätä välilehdelle tekstiä korvaamalla paikanvaraajatekstin tai lisäämällä tekstilaatikon tai kuvion ja kirjoittamalla siihen.
Paikanvaraajatekstin korvaaminen
Kaksoisnapauta paikanvaraajatekstiä ja kirjoita omasi.
Jotkin paikanvaraajatekstit ovat vääristyneitä latinankielisiä sanoja. Kirjoittamasi teksti näkyy kielellä, jota käytät tietokoneessasi.
Jos työpohjassa on paikanvaraajatekstiä, jonka haluat poistaa, valitse tekstilaatikko napauttamalla tekstiä kerran ja napauta sitten Poista.
Tekstilaatikon lisääminen
Napauta
 , napauta
, napauta  ja napauta peruskategoriassa Teksti.
ja napauta peruskategoriassa Teksti.Välilehdelle lisätään tekstilaatikko (voit muokata tekstin ulkoasua myöhemmin).
Sulje ponnahdusvalikko napauttamalla
 .
.Vedä tekstilaatikko haluamaasi paikkaan.
Jos et pysty siirtämään laatikkoa, poista tekstin valinta napauttamalla laatikon ulkopuolella ja valitse sitten tekstilaatikko napauttamalla tekstiä kerran.
Kaksoisnapauta paikanvaraajatekstiä ja syötä oma tekstisi.
Muuta tekstilaatikon kokoa vetämällä valintakahvaa laatikon vasemmalla tai oikealla puolella.
Tekstilaatikon saat poistettua valitsemalla sen ja napauttamalla sitten poistonäppäintä.
Tekstilaatikot ovat objekteja, joita voidaan muuttaa kuten useimpia muitakin objekteja. Voit pyörittää tekstilaatikkoa, muuttaa sen reunaa, täyttää sen värillä, kerrostaa sen muiden objektien kanssa ja paljon muuta. Katso Objektien johdanto iPadin Numbersissa.
Voit myös kopioida tekstilaatikon ja sen sisällön toisesta laskentataulukosta tai Pagesista ja Keynotesta.
Tekstin lisääminen kuvioon
Tuo lisäyskohta näkyviin kaksoisnapauttamalla kuviota ja kirjoita teksti.
Jos tekstiä on niin paljon, että se ei mahdu kuvioon, näkyviin tulee leikkautumisen ilmaisin ![]() . Voit muuttaa kuvion kokoa napauttamalla sitä ja vetämällä valintakahvasta, kunnes teksti näkyy kokonaan.
. Voit muuttaa kuvion kokoa napauttamalla sitä ja vetämällä valintakahvasta, kunnes teksti näkyy kokonaan.
Voit muuttaa tekstin ulkoasua kuvion sisällä samalla tavalla kuin mitä tahansa välilehdellä olevaa tekstiä.
Otsikon lisääminen välilehteen
Jos haluat lisätä otsikon välilehteen, lisää tekstilaatikko ja kirjoita otsikko siihen.
Napauta
 , napauta
, napauta  ja napauta peruskategoriassa Teksti.
ja napauta peruskategoriassa Teksti.Napauta tekstilaatikkoa ja kirjoita otsikko.
Vedä tekstilaatikko haluamaasi paikkaan.
Jos haluat lisätä kuvatekstin tai nimiön objektiin, katso Kuvatekstin tai otsikon lisääminen objekteihin iPadin Numbersissa.