Numbersin käyttöopas iPadille
- Tervetuloa
-
- Johdanto Numbersiin
- Kuvien, kaavioiden ja muiden objektien johdanto
- Laskentataulukon luominen
- Laskentataulukoiden avaaminen
- Työpohjan räätälöinti
- Välilehtien käyttäminen
- Muutosten peruminen tai tekeminen sittenkin
- Laskentataulukon tallentaminen
- Laskentataulukon etsiminen
- Laskentataulukon poistaminen
- Tulosta laskentataulukko
- Välilehden taustan muuttaminen
- Tekstin ja objektien kopioiminen appien välillä
- Kosketusnäytön käytön perusteet
- Apple Pencilin käyttäminen Numbersissa
- Laskentataulukon luominen VoiceOverilla
-
- Laskentataulukon lähettäminen
- Yhteistyön johdanto
- Muiden kutsuminen tekemään yhteistyötä
- Jaetun laskentataulukon käyttäminen yhteistyössä
- Jaetun laskentataulukon asetusten muuttaminen
- Laskentataulukon jakamisen lopettaminen
- Jaetut kansiot ja yhteistyön tekeminen
- Reaaliaikaisen yhteistyön tekeminen Boxia käyttämällä
- Tekijänoikeudet
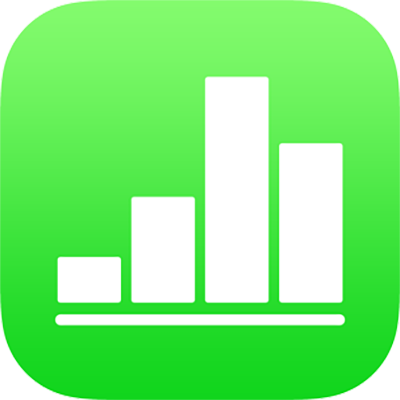
Objektien kerrostaminen, ryhmittäminen ja lukitseminen iPadin Numbersissa
Voit käsitellä ja järjestää välilehdellä olevia objekteja eri tavoilla:
Objektien kerrostaminen (tai pinoaminen) syvyysvaikutelman luomiseksi
Objektien ryhmittäminen yhdeksi yksiköksi helpompaa siirtämistä, koon muuttamista ja pyörittämistä varten
Objektien lukitseminen vahingossa tapahtuvan siirtämisen, muokkaamisen tai postamisen estämiseksi
Objektien kerrostaminen
Vedä objektia siten, että se on päällekkäin yhden tai useamman muun objektin kanssa.
Napauta
 ja napauta sitten Järjestä.
ja napauta sitten Järjestä.Napauta objektia ja tee jokin seuraavista:
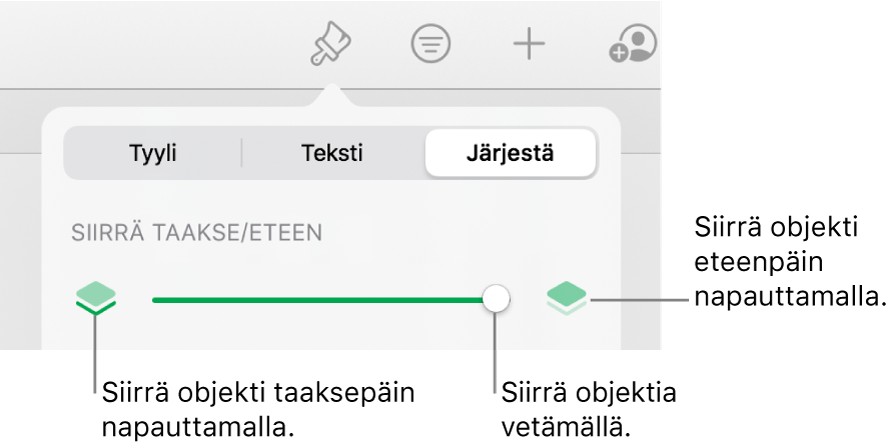
Vedä liukusäädintä, kunnes objekti on halutussa kerroksessa.
Siirrä valittua objektia eteen- tai taaksepäin napauttamalla kuvakkeita.
Voit valita useita objekteja, jotta voit kerrostaa ne kaikki yhtä aikaa.
Objektien ryhmittäminen tai erottaminen
Pidä objektia painettuna ja napauta toisella sormella muita objekteja, jotka haluat ryhmittää.
Nosta sormesi näytöltä ja napauta Ryhmitä.
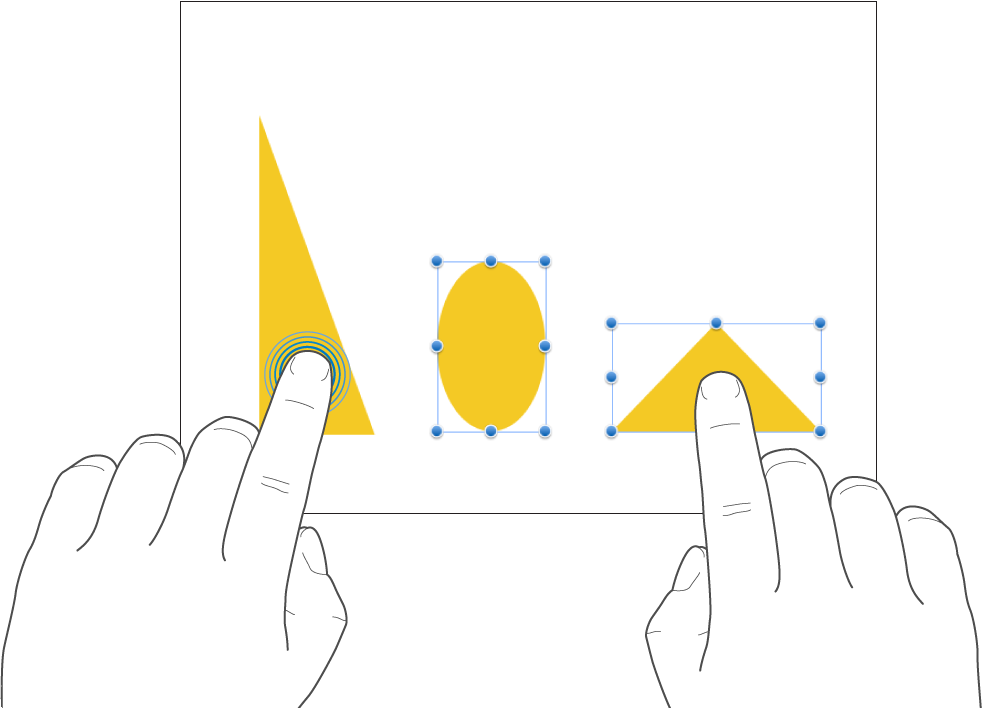
Jos haluat erottaa objektit, napauta ryhmää ja napauta sitten Erota.
Objektien lukitseminen tai avaaminen
Lukittua objektia ei voida siirtää, poistaa tai muokata millään tavalla ennen lukituksen avaamista.
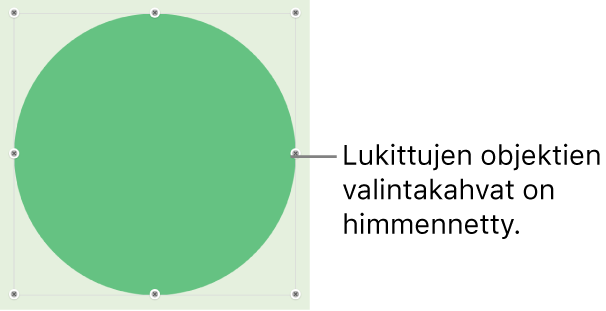
Valitse objekti napauttamalla tai valitse useita objekteja.
Napauta
 -painiketta, napauta Järjestä ja napauta sitten Lukitse.
-painiketta, napauta Järjestä ja napauta sitten Lukitse.Jos Lukitse ei näy, objektin asetus on Tekstin mukaan. Napauta Rivitys, laita Tekstin mukaan -asetus pois päältä ja yritä uudelleen.
Voit avata objektin lukituksen napauttamalla sitä ja napauttamalla sitten Avaa.