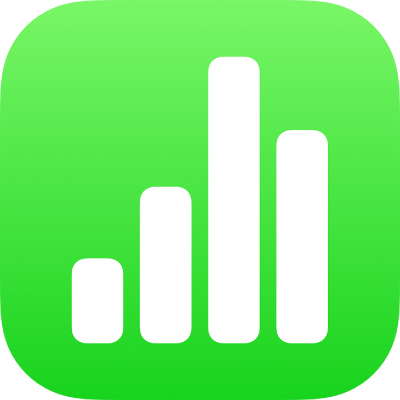
Apple Pencilin käyttäminen iPadin Numbersissa
Käyttämällä Apple Penciliä iPadin Numbersissa voit muuttaa käsinkirjoitusta tekstiksi, luoda piirustuksia, valita kohteita ja vierittää samalla tavalla kuin sormellasi. Oletuksena siirryt kirjoitus- ja piirustustilaan, kun käytät Apple Penciliä Numbersissa. Jos sen sijaan haluat käyttää Apple Penciliä vierittämiseen ja objektien valitsemiseen, voit muuttaa sen oletusasetuksia.
Huomaa: Voit muuttaa käsinkirjoituksen tekstiksi Kirjoitus-toiminnolla. Sinulla on oltava yhteensopiva iPad, jossa on iPadOS 14. Kirjoitus-toiminto ei ole käytettävissä kaikilla kielillä. Jos haluat lisätietoja, katso tämä tukiartikkeli.
Apple Pencilin oletusasetusten muuttaminen Numbersissa
Jos haluat käyttää Apple Penciliä kirjoittamisen tai piirtämisen sijaan vierittämiseen ja objektien valitsemiseen, muuta sen oletusasetusta. Numbersin Apple Pencil -asetus koskee vain Numbersia. Jos muutat asetusta yhdessä laskentataulukossa, se vaikuttaa kaikkiin Numbers-laskentataulukoihin, mutta ei esimerkiksi Pagesiin ja Keynoteen.
Avaa Numbers-laskentataulukko ja napauta
 -painiketta.
-painiketta.Napauta Asetukset ja laita päälle Valinta ja vieritys.
Jos Apple Pencilisi tukee sitä, voit laittaa päälle Vaihda kaksoisnapauttamalla ja laita sitten Valitse ja vieritä päälle tai pois kaksoisnapauttamalla Apple Pencilin alaosaa.
Jos vaihdat oletusasetukseksi Valitse ja vieritä, voit edelleen käyttää Apple Penciliä piirtämiseen Numbersissa. Napauta työkalupalkissa ![]() -painiketta ja napauta sitten Piirros.
-painiketta ja napauta sitten Piirros.
Käsinkirjoituksen muuttaminen tekstiksi
Kirjoitus on iPadin toiminto, joka muuttaa käsinkirjoituksen tekstiksi. Kun muodostat Apple Pencilistä parin tuetun iPadin kanssa, jossa on iPadOS 14, Kirjoitus on päällä oletuksena. Voit tarkistaa Kirjoitus-asetuksen tai laittaa sen pois päältä valitsemalla Asetukset ![]() > Apple Pencil.
> Apple Pencil.
Napauta Numbersissa Apple Pencilillä tekstilaatikkoa, kuviota, taulukkosolua tai lomakekenttää, johon haluat kirjoittaa.
Huomaa: Napauta taulukossa solua, jos haluat korvata kaiken sen sisällön. Jos haluat muokata solua, sijoita lisäyskohta paikkaan, josta haluat aloittaa kirjoittamisen, napauttamalla uudelleen.
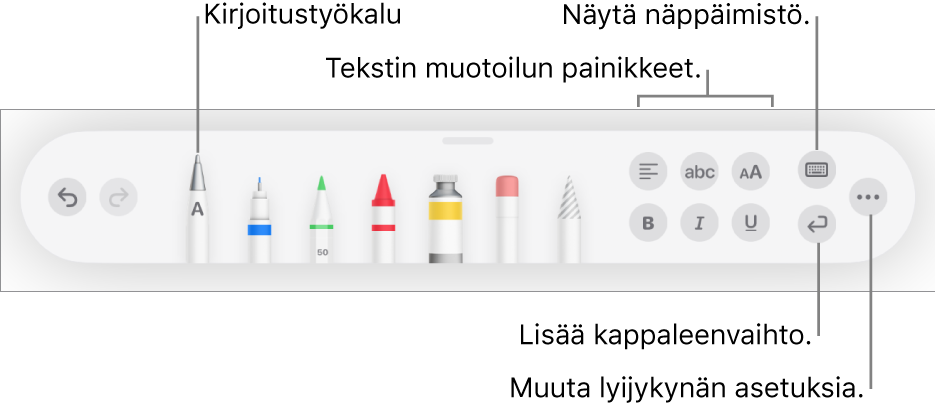
Napauta Kirjoitus-työkalua ja aloita kirjoittaminen.
Kirjoitus toimii myös silloin, kun käsinkirjoituksesi ulottuu tekstialueen reunojen ulkopuolelle.
Huomaa: Jos laitat Kirjoitus-ominaisuuden pois päältä Asetuksissa tai jos kieliluettelossasi ei ole Kirjoitus-ominaisuutta tukevaa kieltä, Kirjoitus-työkalu ei näy työkalupalkissa.
Kun kirjoitat tekstiä Apple Pencilillä, voit tehdä seuraavia toimintoja:
Sanan poistaminen: Pyyhi sana pois.
Tekstin lisääminen: Pidä tekstialuetta painettuna ja aloita kirjoittaminen, kun kohta aukeaa.
Merkkien yhdistäminen tai erottaminen: Piirrä merkkien väliin pystyviiva.
Tekstin valitseminen: Ympyröi teksti tai vedä viiva sen poikki. Muuta valintaa vetämällä valintakahvoja sormellasi.
Uuden kappaleen aloittaminen: Napauta näytön alareunan työkalupalkissa
 .
.Näppäimistön näyttäminen: Napauta työkalupalkissa
 -painiketta ja korjaa tekstiä, poista merkkejä tai lisää välejä napauttamalla näppäimistön näppäimiä.
-painiketta ja korjaa tekstiä, poista merkkejä tai lisää välejä napauttamalla näppäimistön näppäimiä.Vaihtaminen toiseen tuettuun kieleen: Pidä työkalupalkissa
 -painiketta painettuna ja napauta sitten haluamaasi kieltä (näppäimistön on oltava lisättynä kohdassa Asetukset > Yleiset > Näppäimistö > Näppäimistöt). Painike näyttää hetkellisesti valitsemasi näppäimistökielen alkukirjaimet (esimerkiksi EN on englanti).
-painiketta painettuna ja napauta sitten haluamaasi kieltä (näppäimistön on oltava lisättynä kohdassa Asetukset > Yleiset > Näppäimistö > Näppäimistöt). Painike näyttää hetkellisesti valitsemasi näppäimistökielen alkukirjaimet (esimerkiksi EN on englanti).Viimeisimmän toiminnon peruminen: Napauta työkalupalkissa
 . Napauttamalla painiketta monta kertaa voit perua kaikki äskettäiset toiminnot.
. Napauttamalla painiketta monta kertaa voit perua kaikki äskettäiset toiminnot.Uuden tekstilaatikon lisääminen: Aloita kirjoittamaan muiden tekstialueiden (esimerkiksi toinen tekstilaatikko tai valittu taulukko tai taulukon solu) ulkopuolella. Tekstillesi luodaan uusi tekstilaatikko.
Kun Kirjoitus-työkalu on valittuna, työkalupalkissa on myös painikkeet tekstin tasaamiseen, fontin ja fonttikoon muuttamiseen, lihavoinnin, kursivoinnin ja alleviivauksen käyttämiseen ja kappaleenvaihdon lisäämiseen. Taulukkosoluissa tekstipainikkeiden tilalla on painikkeet numeronäppäimistölle, päiväysnäppäimistölle, kaavan muokkaajalle ja toimintovalikolle.
Saat enemmän tilaa kirjoittamiseen, kun pienennät työkalupalkin vetämällä sen kahvaa alas. Saat täysikokoisen työkalupalkin takaisin napauttamalla pienennettyä versiota. Jos haluat asettaa työkalupalkin pienentymään automaattisesti tekstin kirjoituksen aikana, napauta ![]() -painiketta ja laita päälle Pienennä automaattisesti.
-painiketta ja laita päälle Pienennä automaattisesti.