
Kategorioiden lisääminen tai muokkaaminen Numbers iCloudille -ohjelmassa
Voit järjestää taulukon tiedot kategorioiden avulla. Jos sinulla on esimerkiksi laskentataulukko, jolla seurataan paitamyyntiä, voit luoda kategorian, jolla ryhmitetään myynnit kuukauden perusteella.
Voit luoda kategorian kahdella tavalla: Voit valita lähdesarakkeen tiedoille, jotka haluat ryhmitellä, tai valita manuaalisesti rivit, jotka haluat ryhmitellä. Lähdesarakkeen valitseminen on paras tapa, kun taulukkosi sisältää jo tiedot, jotka haluat ryhmitellä. Rivien valitseminen manuaalisesti toimii parhaiten, kun tiedot, jotka haluat ryhmitellä, eivät ole taulukossa. Jos haluat esimerkiksi ryhmitellä alla olevassa taulukossa osa-aikaisten ja täysipäiväisten myyjien tiedot (joita ei tällä hetkellä seurata tässä taulukossa) yhteen, voit lisätä soveltuvat rivit manuaalisesti kuhunkin ryhmään.
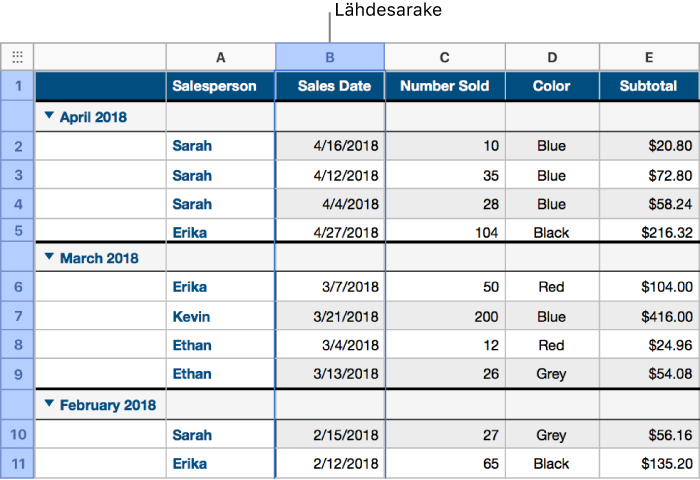
Taulukossa voi olla yksi pääkategoria ja jopa neljä alakategoriaa. Voit vaihtaa hierarkiaa, nimetä kategorioita uudelleen sekä poistaa niitä ja niin edelleen.
Kategorian luominen lähdesarakkeen avulla
Kun luot kategorian valitsemalla lähdesarakkeen, Numbers iCloudille -ohjelma järjestää tiedot automaattisesti ryhmiin, joilla on yhteinen arvo lähdesarakkeessa.
Valitse sarake, jonka avulla haluat luoda kategorian.
Siirrä osoitin sarakkeen kirjaimen päälle, klikkaa esiin tulevaa nuolta ja valitse sitten Lisää kategoria sarakkeelle Sarakkeen nimi.
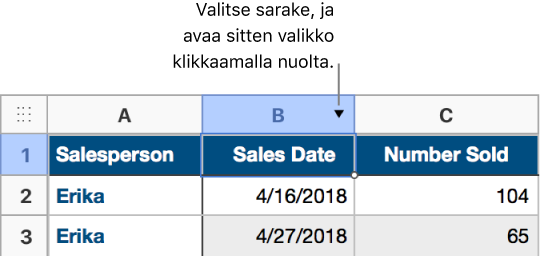
Taulukon rivit järjestetään automaattisesti ryhmiin, joilla on sama arvo lähdesarakkeessa.
Jos haluat lisätä alakategorian, valitse toinen sarake taulukossa, klikkaa sen reunuksessa olevaa alanuolta ja valitse Lisää kategoria sarakkeelle Sarakkeen nimi.
Taulukko järjestetään uudelleen siten, että alakategoria näytetään pääkategorian alla.
Voit luoda kategorioita myös sivupalkin toiminnoilla. Klikkaa työkalupalkin Järjestä-painiketta
 , klikkaa sivupalkin yläosasta Kategoriat, klikkaa Lisää kategoria -ponnahdusvalikkoa ja valitse sitten haluamasi sarake.
, klikkaa sivupalkin yläosasta Kategoriat, klikkaa Lisää kategoria -ponnahdusvalikkoa ja valitse sitten haluamasi sarake.
Voit lisätä tekstiä ja lukuja kategorisoituun taulukkoon samalla tavalla kuin tavalliseen taulukkoon. Taulukko järjestetään automaattisesti uudelleen tietojen muutosten perusteella.
Kategorian luominen rivit valitsemalla
Jos kategorialle, jonka haluat lisätä, ei ole lähdesaraketta tiedoissa, voit luoda kategorioita manuaalisesti valitsemalla ne rivit, jotka haluat ryhmitellä. Jos taulukossa luetellaan esimerkiksi yliopistot, joista olet kiinnostunut, ja taulukossa on sarake osavaltiolle, lukukausimaksulle ja etäisyydelle, voit järjestää luettelon esimerkiksi niiden yliopistojen perusteella, joihin haluat käydä tutustumassa. Voit vain valita kaikkien niiden yliopistojen rivit, jotka haluat lisätä tähän ryhmään.
Valitse rivit, jotka haluat ryhmitellä yhteen.
Siirrä osoitin jonkin valintasi rivinumeron kohdalle, klikkaa näkyviin tulevaa nuolta ja valitse sitten Luo ryhmä valituista riveistä.
Jos taulukossa ei ole muita kategorioita, taulukon loppuun lisätään lähdesarake nimeltä Kategoria 1. Rivit järjestetään kahteen ryhmään (Ryhmä 1 ja Ryhmä 2), joista toinen sisältää valitsemasi tiedot ja toinen tiedot, joita et valinnut.
Jos taulukko on jo kategorisoitu, uudelle ryhmälle annetaan paikanvaraajanimi olemassa olevaan lähdesarakkeeseen (uuden kategorian luomisen asemesta).
Kategorioiden hierarkian muuttaminen
Jos taulukkosi sisältää alakategorioita, voit järjestää tiedot uudelleen siirtämällä kategoriaa ylemmäs tai alemmas hierarkiassa. Jos sinulla on esimerkki taulukko, jossa tiedot kategorisoidaan ensin myyntipäivämäärän ja sitten myyjän perusteella, voit järjestää tiedot uudelleen siten, että ne kategorisoidaan ensin myyjän ja sitten myyntipäivämäärän perusteella.
Valitse siirrettävän ryhmän yhteenvetorivi (rivi jolla on ryhmän nimi).
Siirrä osoitin rivin reunan päälle (vasemmalle rivin ensimmäisestä sarakkeesta), klikkaa esiin tulevaa nuolta ja siirrä sitten kategoriaa ylöspäin hierarkiassa valitsemalla Ylennä tai alaspäin valitsemalla Alenna.
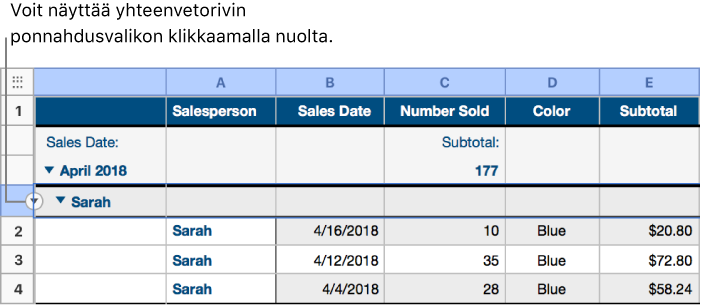
Lähdesarakkeen näyttäminen tai kätkeminen
Voit vähentää kategorisoidussa taulukossa näytettävien tietojen määrää kätkemällä lähdesarakkeen. Taulukko pysyy edelleen kategorisoituna kätketyn sarakkeen tietojen perusteella.
Valitse taulukko, klikkaa työkalupalkin Järjestä-painiketta
 ja klikkaa sitten sivupalkin yläosasta Kategoriat.
ja klikkaa sitten sivupalkin yläosasta Kategoriat.Klikkaa Kätke sarake sen kategorian alla, jonka lähdesarakkeen haluat kätkeä. Jos haluat näyttää sen taas, klikkaa Näytä sarake.
Nimeä kategoria uudelleen
Valitse kategorian lähdesarakkeesssa sarakkeen otsikkoteksti, kirjoita uusi nimi ja paina sitten rivinvaihtonäppäintä.
Huomaa: Et voi muokata kategorian nimiötä, joka näytetään ryhmän nimen yläpuolella yhteenvetorivillä.
Ota kategorioita käyttöön tai poista käytöstä
Jos haluat nähdä alkuperäisen taulukon ja tiedot ilman kategorioita, voit poistaa kategoriat käytöstä. Voit ottaa kategoriat uudelleen käyttöön milloin tahansa. Tässä yhteydessä tiedot ryhmitellään uudelleen niiden muutosten mukaisesti, joita teit kategorioiden ollessa poissa käytöstä.
Valitse taulukko, klikkaa työkalupalkin Järjestä-painiketta
 ja klikkaa sitten sivupalkin yläosasta Kategoriat.
ja klikkaa sitten sivupalkin yläosasta Kategoriat.Poista valinta Kategoriat-valintaneliöstä.
Saat kategorisoidun taulukon takaisin näkyviin valitsemalla Kategoriat-valintaneliön.
Poista kategoria
Voit poistaa kategorian, jotta tietoja ei enää järjestetä sen ryhmiin (itse tiedot pysyvät taulukossa). Kun poistat kategorian, jolla on alakategorioita, alakategoriat siirtyvät ylöspäin hierarkiassa.
Valitse taulukko, klikkaa työkalupalkin Järjestä-painiketta
 ja klikkaa sitten sivupalkin yläosasta Kategoriat.
ja klikkaa sitten sivupalkin yläosasta Kategoriat.Klikkaa poistettavan kategorian oikealta puolelta roskakorikuvaketta
 .
.