
Macin Mailin käyttäminen koko näytöllä
Kun käytät Mailia koko näytöllä, on helppoa lukea ja kirjoittaa viestejä ja käyttää Saapuneet-kansiota samaan aikaan, mikä helpottaa tekstin ja liitteiden kopioimista viestien välillä.
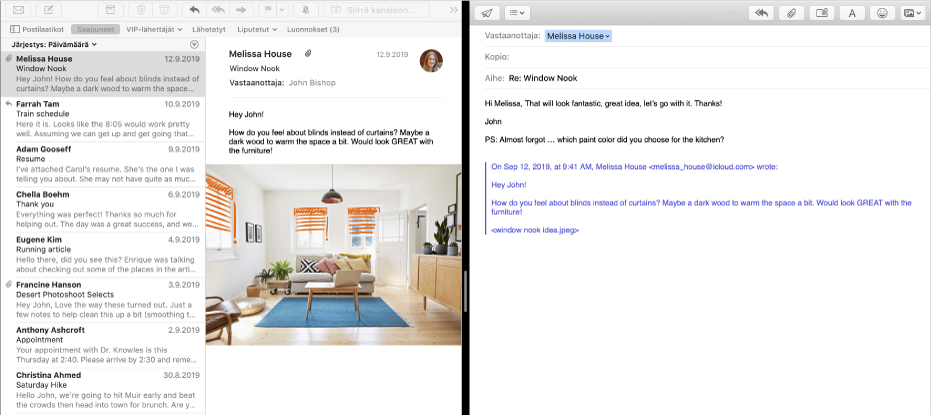
Huomaa: Kun Mail on koko näytöllä, viestit avautuvat Split View -näkymässä oletuksena. Jos haluat, että viestit liukuvat ylös näytön alareunasta, valitse Mail > Asetukset, klikkaa Yleiset ja poista valinta ”Suosi koko näytön tilassa viestien avaamista jaetussa näkymässä”.
Siirrä Macin Mail-apissa
 osoitin ikkunan vasemmassa yläkulmassa olevan vihreän painikkeen kohdalle ja valitse sitten näkyviin tulevasta valikosta ”Siirry koko näytön tilaan” tai klikkaa
osoitin ikkunan vasemmassa yläkulmassa olevan vihreän painikkeen kohdalle ja valitse sitten näkyviin tulevasta valikosta ”Siirry koko näytön tilaan” tai klikkaa  -painiketta.
-painiketta.Kun Mail on koko näytöllä, tee jokin seuraavista:
Viestin avaaminen: Kaksoisklikkaa viestiä viestiluettelossa. Jokainen viesti, jota kaksoisklikkaat, avautuu uudella välilehdellä.
Uuden viestin aloittaminen: Klikkaa työkalupalkissa Uusi viesti -painiketta
 . Jokainen aloittamasi viesti avautuu uudelle välilehdelle.
. Jokainen aloittamasi viesti avautuu uudelle välilehdelle.Yhden tai useamman välilehden sulkeminen: Sulje nykyinen välilehti klikkaamalla sen Sulje-painiketta
 . Jos haluat sulkea kaikki välilehdet paitsi nykyisen, optio-klikkaa sen Sulje-painiketta.
. Jos haluat sulkea kaikki välilehdet paitsi nykyisen, optio-klikkaa sen Sulje-painiketta.Viestin lähettäminen: Klikkaa Lähetä-painiketta
 viestin työkalupalkissa. Jos työskentelet usean viestin parissa, varmista, että klikkaat sen viestin välilehteä, jonka haluat lähettää.
viestin työkalupalkissa. Jos työskentelet usean viestin parissa, varmista, että klikkaat sen viestin välilehteä, jonka haluat lähettää.Luonnoksen tallentaminen: Klikkaa Sulje-painiketta
 viestin työkalupalkissa (tai Sulje-painiketta
viestin työkalupalkissa (tai Sulje-painiketta  välilehdellä jos avoinna on useita luonnoksia) ja klikkaa sitten Tallenna. Jos käsittelet useita viestejä, sinulta kysytään jokaisen tallentamisesta.
välilehdellä jos avoinna on useita luonnoksia) ja klikkaa sitten Tallenna. Jos käsittelet useita viestejä, sinulta kysytään jokaisen tallentamisesta.Toisen puolen suurentaminen, jos käytät Split View'ta: Siirrä osoitin keskellä olevan erotinpalkin päälle ja vedä sitä sitten vasemmalle tai oikealle. Jos haluat palauttaa säätimet niiden alkuperäisiin kokoihin, kaksoisklikkaa erotinpalkkia.
Lopeta Mailin käyttäminen koko näytön tilassa siirtämällä osoitin uudelleen vihreän painikkeen kohdalle ja valitsemalla näkyviin tulevasta valikosta ”Poistu koko näytön tilasta” tai klikkaamalla
 -painiketta.
-painiketta.
Voit käyttää Mailia Split View -näkymässä toisen apin kanssa, kuten Safarin tai Pagesin, jotta voit helpommin kopioida ja sijoittaa tietoja verkkosivun tai dokumentin ja sähköpostiviestisi välillä. Katso Appien käyttäminen Split View’ssa.