MacBook Pron Touch Barin käyttäminen
Touch Bar on integroitu moniin macOS-appeihin, ja se tarjoaa käteviä oikoteitä yleisimpiin tehtäviin sen mukaan, mitä appia käytät ja mitä siinä teet. Käytä työskentelyn aikana Touch Barissa tuttuja eleitä, kuten napautusta ja pyyhkäisyä.
Touch Barin oikeassa päässä olevat painikkeet ovat Control Strip, ja niillä avataan tai suljetaan Control Strip, muutetaan kirkkautta tai äänenvoimakkuutta ja käytetään Siriä. Touch Barin muut painikkeet riippuvat käytettävästä apista.
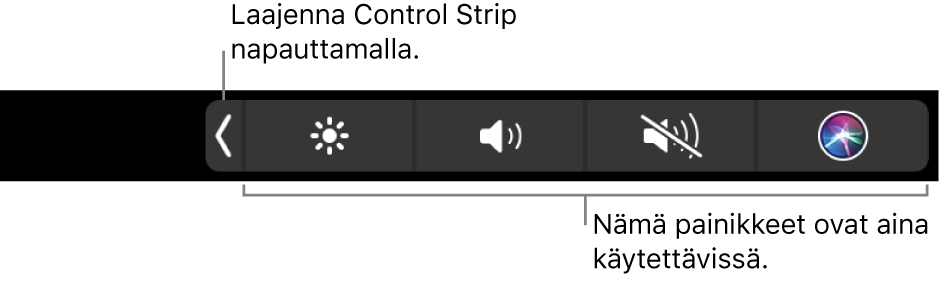
Control Stripin laajentaminen tai pienentäminen: Usein käytetyt järjestelmäsäätimet, kuten äänenvoimakkuus ja kirkkaus, sijaitsevat Touch Barin oikealla puoliskolla olevassa Control Stripissä. Laajenna nauha napauttamalla ![]() ja napauta sitten niiden asetusten painikkeita tai liukusäätimiä, joita haluat muuttaa. Kun olet valmis, napauta
ja napauta sitten niiden asetusten painikkeita tai liukusäätimiä, joita haluat muuttaa. Kun olet valmis, napauta ![]() tai jätä Control Strip avoimeksi, jotta painikkeet ovat edelleen saatavilla.
tai jätä Control Strip avoimeksi, jotta painikkeet ovat edelleen saatavilla.

Control Stripin muokkaaminen: Klikkaa Järjestelmäasetuksissa Näppäimistö ja klikkaa sitten Muokkaa Control Stripiä. Lisää säätimiä vetämällä niitä näytön alareunaan ja Touch Bariin. Näppäimistö-asetuksissa voit myös valita vaihtoehtoja sille, mitä Control Stripissä näkyy – esimerkiksi toimintonäppäimiä tai työpöydän tiloja.
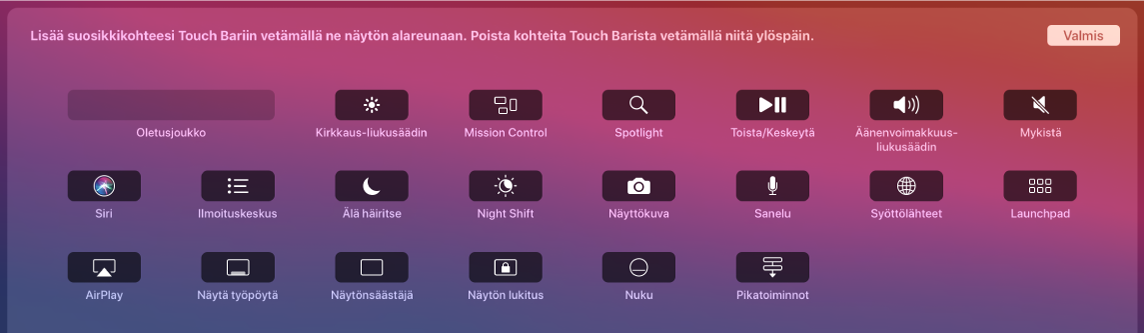
Toimintonäppäinten näyttäminen: Näytä toimintonäppäimet F1–F12 Touch Barissa painamalla fn-näppäintä ja käytä sitten toimintonäppäintä napauttamalla.

Esc-painikkeen käyttäminen: Esc-painike on yleensä Touch Barin vasemmassa päässä, samassa paikassa, jossa esc-näppäin on perinteisissä näppäimistöissä. Esc näkyy vasemmalla, vaikka muut Touch Barin työkalut muuttuisivat.
Napauttaminen kirjoittamisen sijaan: Apeissa, joissa kirjoitetaan tekstiä, kuten Muistiinpanot, Viestit, TeXturi ja Mail, Touch Bar voi näyttää aikaa säästäviä kirjoitusehdotuksia, eli sanoja ja emojeita, joita voit lisätä napauttamalla. Näytä kirjoitusehdotuksia Touch Barissa napauttamalla ![]() , jos ne eivät jo näy.
, jos ne eivät jo näy.

Huomaa: Kirjoitusehdotukset eivät ehkä ole saatavilla kaikilla kielillä tai kaikilla alueilla.
Itsesi ilmaiseminen emojeilla: Joissakin apeissa voit ilmaista itseäsi käyttämällä sanojen sijaan hauskoja emojeita. Näytä emoji napauttamalla ![]() . Selaa pyyhkäisemällä vaihtoehtoja, jotka on järjestetty kategorioihin, kuten ”Usein käytetyt”, ”Hymiöt ja ihmiset”, ”Matkailu ja paikat” ja niin edelleen. Valitse haluamasi emoji napauttamalla.
. Selaa pyyhkäisemällä vaihtoehtoja, jotka on järjestetty kategorioihin, kuten ”Usein käytetyt”, ”Hymiöt ja ihmiset”, ”Matkailu ja paikat” ja niin edelleen. Valitse haluamasi emoji napauttamalla.

Tutkiminen ja kokeileminen: Kokeile napauttaa eri painikkeita ja tutustu siihen, mitä kaikkea voit tehdä nopeasti ja tehokkaasti. On usein helpompaa suorittaa tehtävä tai käyttää asetusta napauttamalla Touch Baria kuin klikkaamalla tai valitsemalla kohteita näytöllä. Voit esimerkiksi avata Laskimen ja tehdä nopeita laskutoimituksia numeronäppäimillä ja Touch Barin toiminnoilla – enää ei tarvitse siirtää kohdistinta, klikata ja kirjoittaa näytöllä.

Käytä Touch Baria, jotta löytäisit parhaat tavat saavuttaa haluamasi tulokset. Siirry saumattomasti Touch Barin, näppäimistön ja ohjauslevyn välillä. Katso tietoja eri appien Touch Bar -ominaisuuksista kohdasta Macin mukana tulevat apit sekä appeja koskevista osioista.
Lisätietoja: Katso Applen tukiartikkeli MacBook Pron Touch Barin käyttäminen.