 FaceTime
FaceTime
Soita FaceTimella video- ja äänipuheluja Macista ystävällesi tai ystäväjoukolle. Voit myös käyttää FaceTimea uusilla tavoilla käyttämällä iPhoneasi tai iPadiasi MacBook Pron kanssa. Jatka puhelua eri laitteissa tai käytä iPhonen kameraa verkkokamerana.
Kysy Siriltä: Voit sanoa esimerkiksi: ”Soita FaceTime-puhelu Sharonille.”
FaceTime-puhelun soittaminen: Voit soittaa FaceTime-videopuheluita Macin sisäisen FaceTime HD -kameraan avulla. Klikkaa Uusi FaceTime, syötä sen henkilön nimi, puhelinnumero tai sähköpostiosoite, jolle haluat soittaa, ja klikkaa FaceTime. Jos et halua soittaa videopuhelua, soita äänipuhelu klikkaamalla ponnahdusvalikkoa ja valitsemalla FaceTime-äänipuhelu. Kun saat FaceTime-kutsun, voit liittyä puheluun videon tai pelkän äänen välityksellä.
Vinkki: Videopuhelun ollessa käynnissä, voit vetää pienen kuva-kuvassa-ikkunan mihin tahansa FaceTime-ikkunan kulmaan.
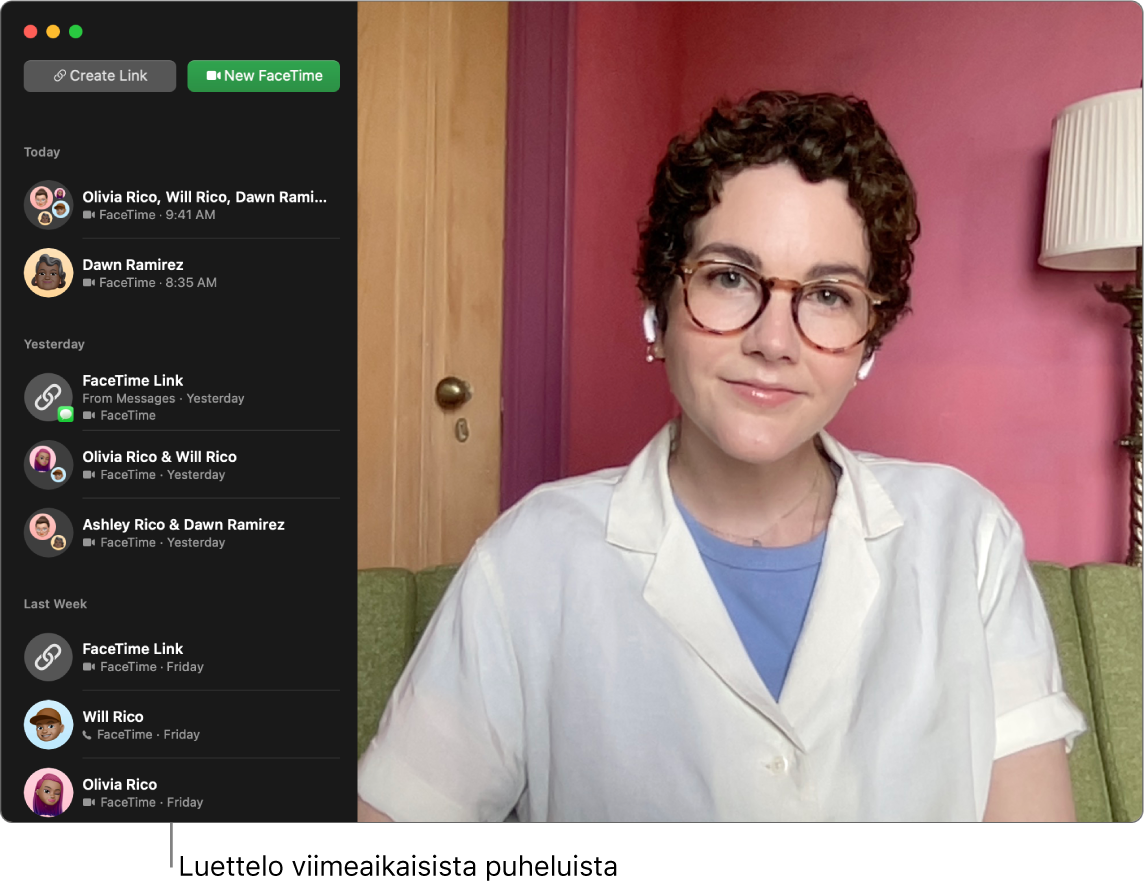
FaceTime-puhelun siirtäminen: Aloita FaceTime-puhelu iPhonella, kun olet kodin ulkopuolella, ja siirrä puhelu sitten Maciin, kun olet päässyt takaisin työpöytäsi ääreen. Voit myös vastata FaceTime-puheluun Macissa ja vaihtaa tarvittaessa toiseen laitteeseen. Jos Bluetooth-kuulokkeesi ovat yhdistettyinä, ne vaihtavat myös.
Jos haluat siirtää FaceTime-puhelun iPhonesta tai iPadista MacBook Prohosi, klikkaa Macin valikkorivillä ![]() , klikkaa Vaihda ja klikkaa MacBook Pron FaceTime-ikkunassa Liity. Jos haluat siirtää FaceTime-puhelun MacBook Prosta iPhoneen tai iPadiin, napauta
, klikkaa Vaihda ja klikkaa MacBook Pron FaceTime-ikkunassa Liity. Jos haluat siirtää FaceTime-puhelun MacBook Prosta iPhoneen tai iPadiin, napauta ![]() iPhonen tai iPadin vasemmassa yläkulmassa, napauta Vaihda ja napauta uudelleen Vaihda.
iPhonen tai iPadin vasemmassa yläkulmassa, napauta Vaihda ja napauta uudelleen Vaihda.
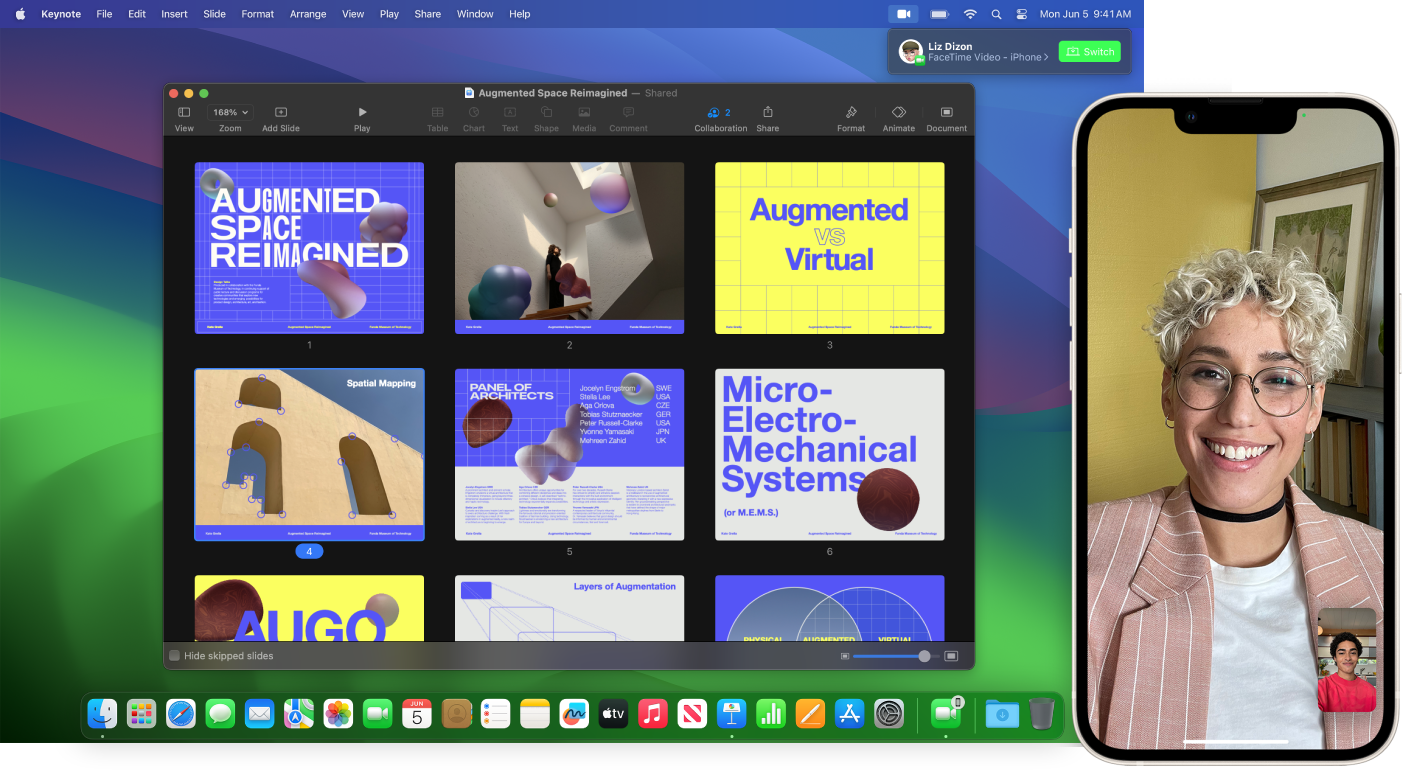
iPhonen käyttäminen verkkokamerana: Hyödynnä tehokasta iPhonen kameraa Macin FaceTime-puheluissa. Pidä iPhone vaakasuunnassa paikallaan (esimerkiksi jalustan avulla) siten, että näyttö osoittaa poispäin ja takakamerat osoittavat sinua kohti. Avaa Macissa FaceTime > Video ja valitse iPhonesi luettelosta. iPhone 11:n ja uudempien ultralaajakulmakameralla voit käyttää Valokeila-toimintoa, jolloin puhelu pysyy keskitettynä, kun liikut. Voit valita muita videotehosteita klikkaamalla valikkorivillä ![]() ja valitsemalla sitten vaihtoehdoista esimerkiksi Muotokuva-tilan. Katso lisätietoja ohjeesta Videoneuvotteluominaisuuksien käyttäminen macOS:n käyttöoppaassa.
ja valitsemalla sitten vaihtoehdoista esimerkiksi Muotokuva-tilan. Katso lisätietoja ohjeesta Videoneuvotteluominaisuuksien käyttäminen macOS:n käyttöoppaassa.
Näytön jakaminen: Kun olet FaceTime-puhelussa tai muun tuetun videopuheluapin puhelussa, voit helposti jakaa yhden tai useamman apin suoraan ikkunasta, jossa olet. Pidä osoitinta ikkunassa ylävasemmalla olevan painikkeen ![]() kohdalla ja klikkaa Jaa striimissä FaceTime. Voit myös näyttää videon itsestäsi peittokuvana jaetun näyttösi päällä. Valitse kahdesta peittokuvavaihtoehdosta joko suuri tai pieni. Suuri peittokuva pitää sinut huomion keskipisteenä, ja näyttösi on kuvasi vieressä omana kerroksenaan. Pieni peittokuva taas näyttää sinut liikuteltavassa kuplassa jaetulla näytölläsi. Klikkaa valikkorivillä
kohdalla ja klikkaa Jaa striimissä FaceTime. Voit myös näyttää videon itsestäsi peittokuvana jaetun näyttösi päällä. Valitse kahdesta peittokuvavaihtoehdosta joko suuri tai pieni. Suuri peittokuva pitää sinut huomion keskipisteenä, ja näyttösi on kuvasi vieressä omana kerroksenaan. Pieni peittokuva taas näyttää sinut liikuteltavassa kuplassa jaetulla näytölläsi. Klikkaa valikkorivillä ![]() ja valitse suuri tai pieni vaihtoehto kohdasta Esittäjän peittokuva.
ja valitse suuri tai pieni vaihtoehto kohdasta Esittäjän peittokuva.
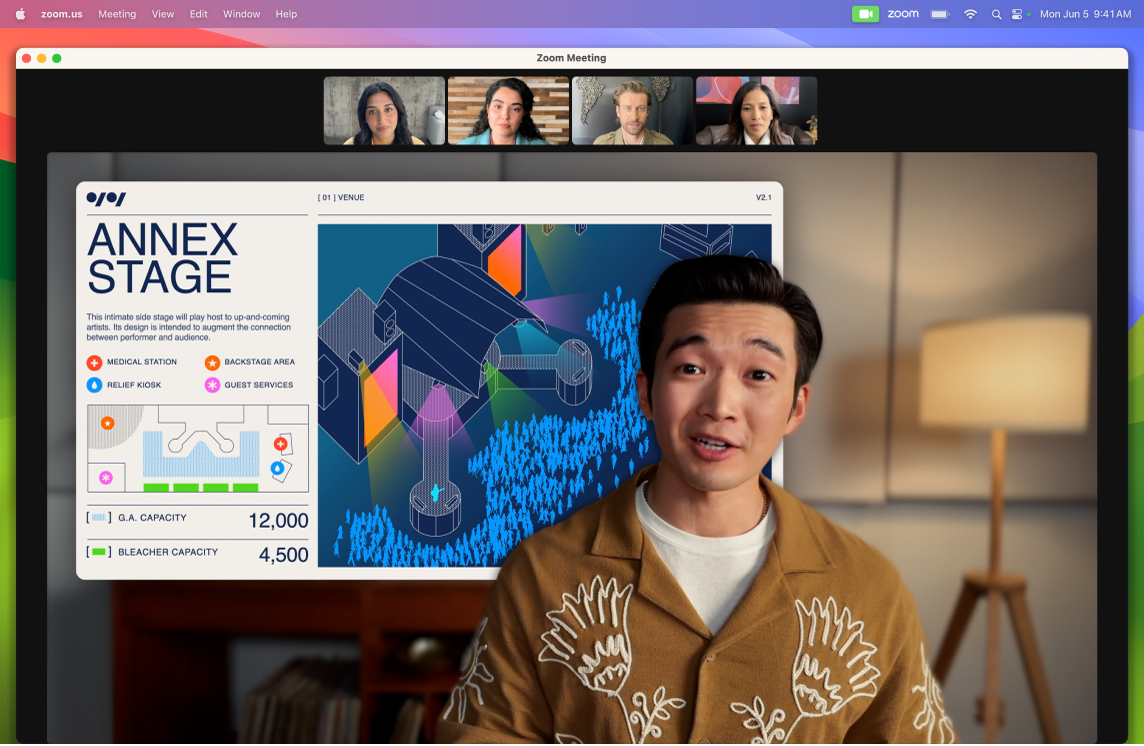
Edessäsi olevan näyttäminen: Työpöytänäkymällä voit näyttää kasvojesi lisäksi myös edessäsi olevan työpöydän, kun käytät iPhonea verkkokamerana MacBook Prollesi. Jos haluat jakaa Työpöytänäkymän FaceTime-puhelun aikana, ota iPhonesi käyttöön verkkokamerana ja klikkaa sitten Macin FaceTime-ikkunan oikeassa yläkulmassa Työpöytänäkymä. Voit myös klikata valikkorivillä ![]() ja valita vaihtoehdon Työpöytänäkymä. Kohdista työpöytäsi ikkunaan säätimillä ja klikkaa sitten Jaa Työpöytänäkymä. Voit lopettaa Työpöytänäkymän jaon klikkaamalla
ja valita vaihtoehdon Työpöytänäkymä. Kohdista työpöytäsi ikkunaan säätimillä ja klikkaa sitten Jaa Työpöytänäkymä. Voit lopettaa Työpöytänäkymän jaon klikkaamalla ![]() Työpöytänäkymä-ikkunassa. Työpöytänäkymä on käytettävissä iPhone 11:ssä tai uudemmassa.
Työpöytänäkymä-ikkunassa. Työpöytänäkymä on käytettävissä iPhone 11:ssä tai uudemmassa.
Huomaa: Jos haluat siirtää FaceTime-puhelun tai käytät iPhoneasi Macin verkkokamerana, sinulla on oltava iPhonen tai iPadin AirPlay ja Handoff -asetuksissa Jatkuvuuskamera päällä, ja sinun on oltava kirjautuneena iPhoneesi, iPadiisi ja MacBook Prohosi samalla Apple ID:llä. iPhonessasi, iPadissasi ja Macissasi on oltava Bluetooth, Wi-Fi ja Handoff päällä. Jos haluat tietoja lisävaatimuksista ja muita lisätietoja, katso iPhonen käyttäminen verkkokamerana Macissa.
FaceTimen käyttö ryhmässä: Voit olla yhteydessä jopa 32 henkilöön ryhmäpuhelulla. Luo yksilöllinen linkki ryhmälle jaettavaksi. Klikkaa Luo linkki. Kopioi linkki Leikepöydällesi tai jaa se suoraan ystäviesi kanssa Viesteissä tai Mailissa. Linkin avulla voit nyt liittyä FaceTime-puheluihin myös muilla kuin Apple-laitteilla.
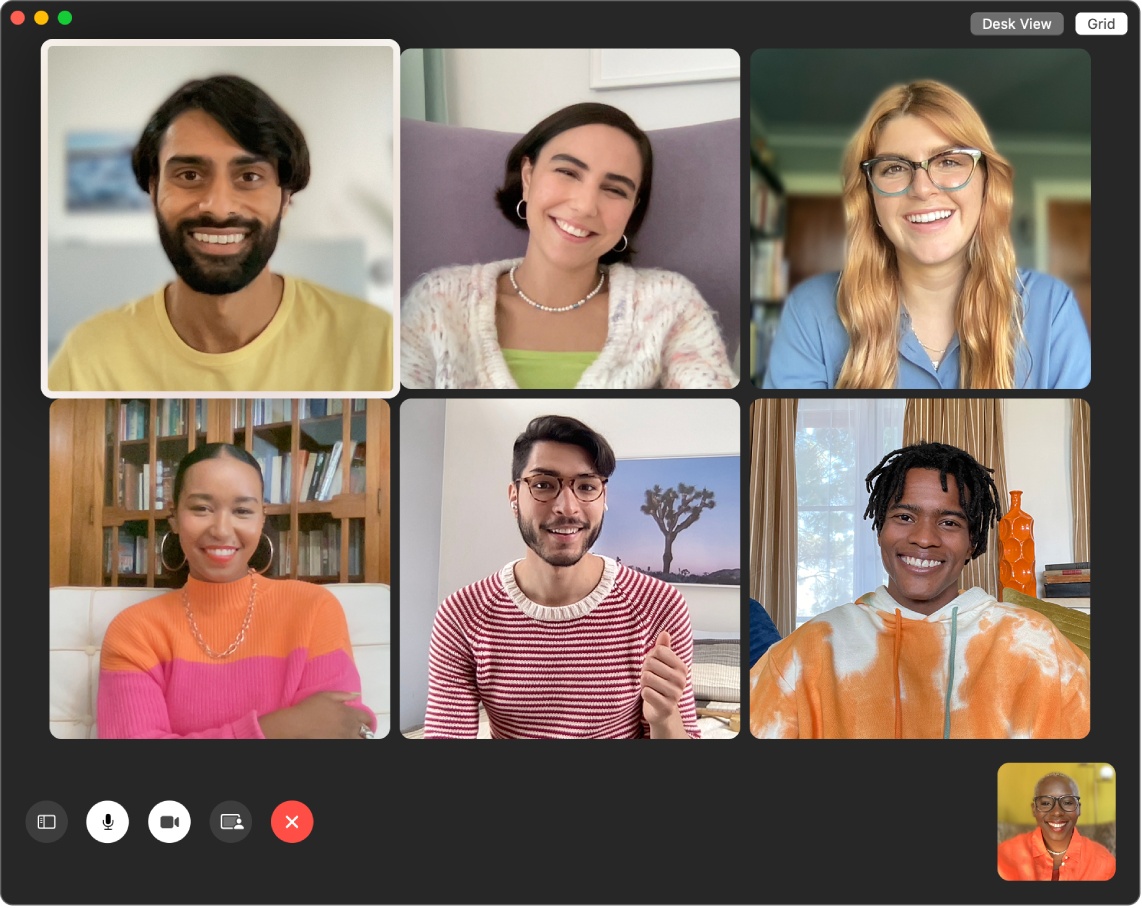
Vinkki: Lisää FaceTime-linkki Kalenteri-tapahtumaan ja aikatauluta puhelu myöhempään ajankohtaan.
Reagoiminen keskustelussa: Voit lisätä reaktion, joka täyttää kameran näkymän hauskoilla 3D-tehosteilla, kuten sydämillä, konfetilla tai ilotulituksilla. Klikkaa valikkorivillä ![]() , klikkaa valikkoa sanan Reaktiot vieressä ja valitse reaktio. Voit myös jakaa reaktion pelkällä käsieleellä. Varmista, että kuvake sanan Reaktiot vieressä on vihreä, ja hyödynnä kaikkien reaktiokäsieleiden luetteloa FaceTimen käyttöoppaan osiossa Videotehosteiden käyttäminen FaceTime-puhelujen aikana.
, klikkaa valikkoa sanan Reaktiot vieressä ja valitse reaktio. Voit myös jakaa reaktion pelkällä käsieleellä. Varmista, että kuvake sanan Reaktiot vieressä on vihreä, ja hyödynnä kaikkien reaktiokäsieleiden luetteloa FaceTimen käyttöoppaan osiossa Videotehosteiden käyttäminen FaceTime-puhelujen aikana.
Viittomakielen tunnistus ja live-tekstitys: FaceTime tunnistaa, kun osallistuja käyttää viittomakieltä, ja tuo henkilön esille FaceTime-ryhmäpuhelussa. FaceTimen live-tekstitys havaitsee mitä puhutaan ja esittää reaaliaikaisen tekstityksen aktiiviselle puhujalle.
Yhdessä katseleminen ja kuunteleminen: Käytä SharePlayta yhdessä katselemiseen ja kuuntelemiseen Macissa. Voit myös jakaa näyttösi FaceTime-puhelun aikana. Aloita klikkaamalla SharePlay-kuvaketta ![]() . Katso Yhteydenpito.
. Katso Yhteydenpito.
Huomaa: Jotkin SharePlay-ominaisuutta tukevat apit edellyttävät tilaamista ennen osallistumista. Kaikki ominaisuudet ja sisältö eivät ole käytettävissä kaikissa maissa tai kaikilla alueilla.
Puhelun soittaminen: Jos sinulla on iPhone, jossa on iOS 8 tai uudempi, voit soittaa Macista FaceTimea käyttäen. Varmista, että Mac ja iPhone ovat kirjautuneena samalle Apple ID -tilille ja että toiminto on laitettu päälle molemmissa. (Avaa Macissa FaceTime, valitse FaceTime > Asetukset ja valitse sitten Puhelut iPhonesta.)
Huomaa: MacBook Pron ja iPhonen on oltava yhteydessä internetiin ja samaan Wi-Fi-verkkoon, jotta voit soittaa ja vastaanottaa puheluita Macissasi.
Lisätietoja: Katso FaceTimen käyttöopas.