

Aloita FaceTimen käyttö
Opi soittamaan videopuheluja, jotka tuntuvat siltä kuin tapaisitte kasvokkain, aloittamaan FaceTime-äänipuheluja suoraan Macissa tai sisällyttämään useita henkilöitä FaceTime-ryhmäpuheluun.
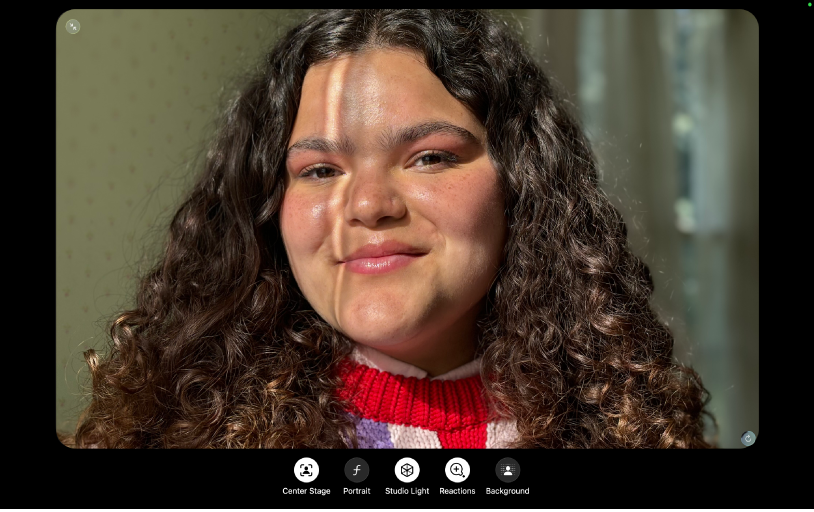
Valmiiden videotehosteiden käyttäminen
Käytä Valokeilaa pysyäksesi kuvassa, Muotokuva-tilaa sumentaaksesi taustan tai Studiovaloa kasvojesi korostamiseksi. Voit lisätä tehosteita käsieleellä laittamalla päälle Reaktiot tai valita virtuaalisen taustan.
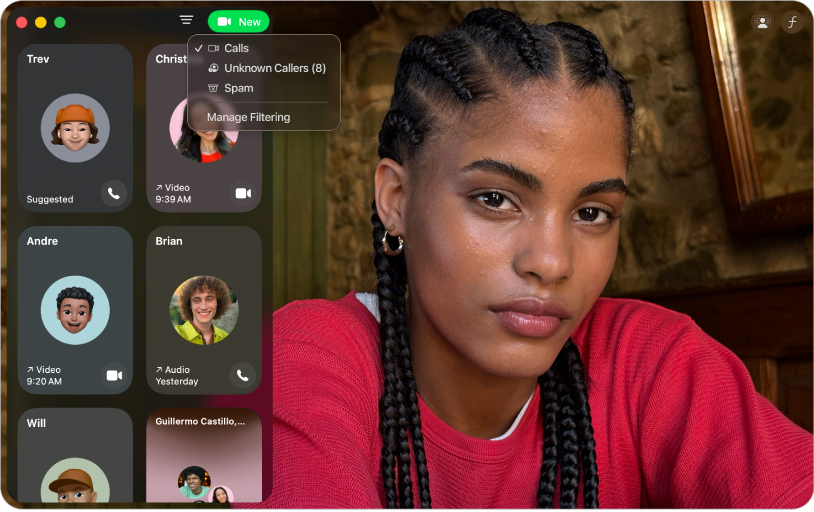
Tuntemattomista numeroista tulevien puhelujen käsitteleminen
Suodata automaattisesti tuntemattomat numerot, roskapuhelut tai molemmat, niin nämä puhelut mykistetään ja näytetään erikseen puheluhistoriassa.
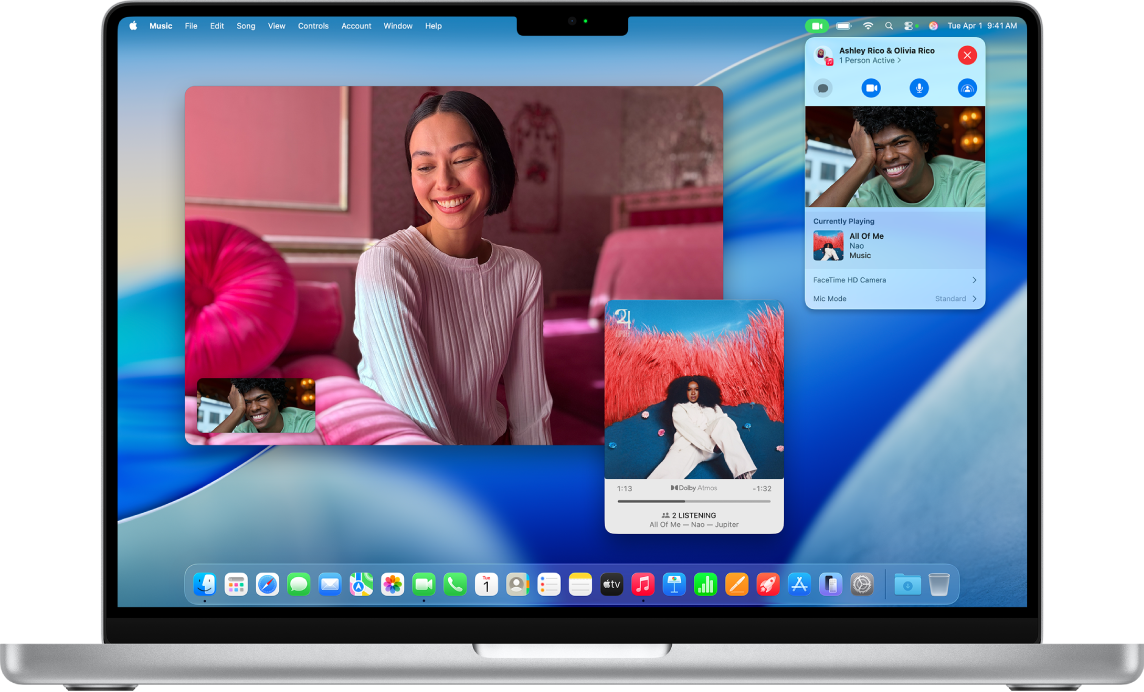
Yhdessä katseleminen tai kuunteleminen SharePlayn avulla
Käyttämällä SharePlayta FaceTime-puhelujen aikana voit katsoa TV-ohjelmia, elokuvia ja suoria urheilulähetyksiä sekä kuunnella musiikkia yhdessä.
Voit tutustua FaceTimen käyttöoppaaseen klikkaamalla sivun yläreunassa olevaa sisällysluetteloa tai kirjoittamalla sanan tai lauseen hakukenttään.