 Mail
Mail
Maililla voit hallita kaikkia sähköpostitilejäsi yhdellä apilla. Se toimii useimpien suosittujen sähköpostipalveluiden kuten iCloudin, Gmailin, Yahoo Mailin ja AOL Mailin kanssa.
Yhden pysähdyksen sähköposti: Oletko kyllästynyt kirjautumaan useille verkkosivustoille sähköpostitiliesi tarkistamista varten? Voit ottaa Mailin käyttöön kaikissa tileissäsi, niin näet kaikki viestisi yhdessä paikassa. Valitse Mail > Lisää tili.
Kysy Siriltä: Voit sanoa esimerkiksi: ”Lähetä Lauralle sähköpostia matkasta.”
Oikean viestin löytäminen: Kirjoittamalla hakukenttään näet ehdotuksia viesteistä, jotka vastaavat parhaiten hakuasi.
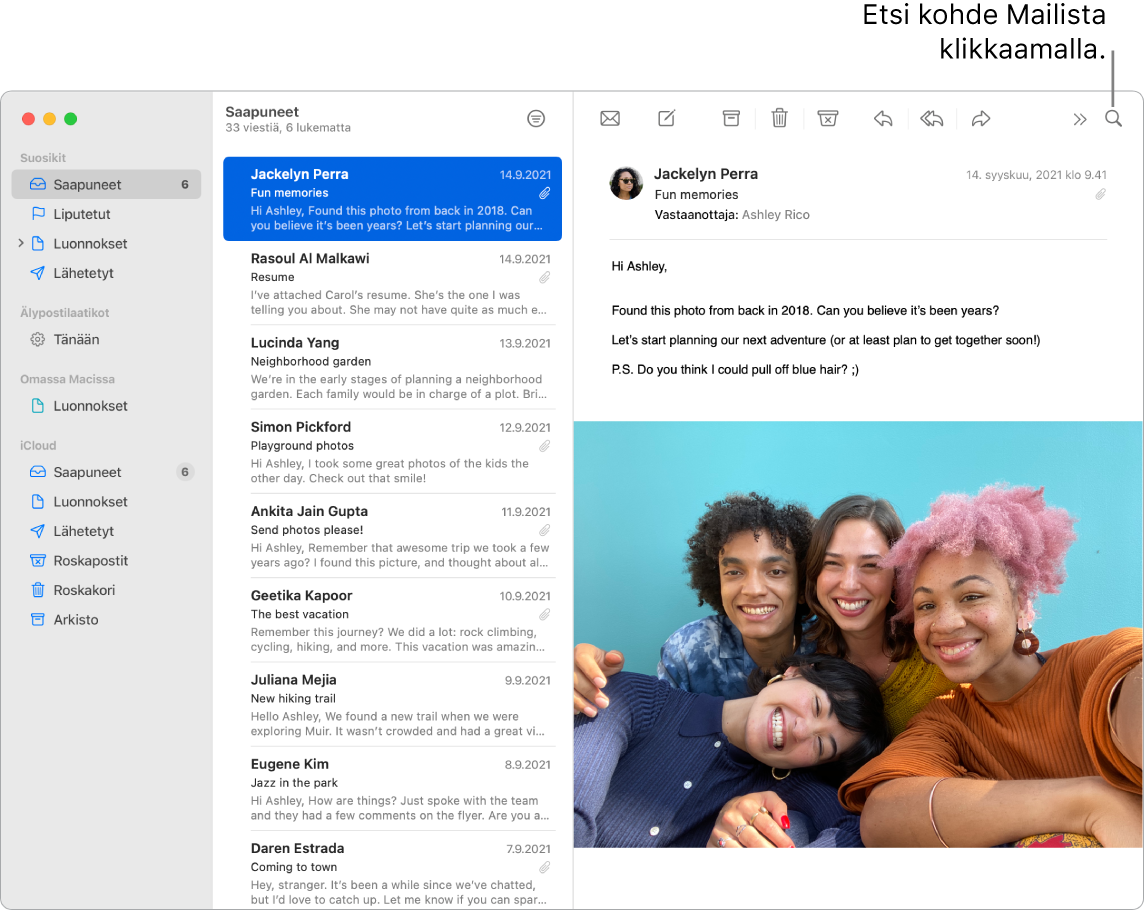
Keskittyminen tärkeimpiin asioihin: Näe vain haluamasi viestit Saapuneet-kansiossasi. Voit estää tietyiltä lähettäjiltä tulevat viestit siirtämällä heidän viestinsä suoraan Roskakoriin, hiljentää turhan aktiiviset sähköpostiketjut ja lopettaa sähköpostilistojen tilauksen suoraan Mailissa.
Tapahtumien ja yhteystietojen lisääminen suoraan Mailista: Kun vastaanotat viestin, joka sisältää uuden sähköpostiosoitteen tai tapahtuman, lisää se Yhteystietoihin tai Kalenteriin klikkaamalla viestissä Lisää. Klikkaamalla osoitetta voimakkaasti näkyviin tulee esikatselu sijainnista, jonka voit avata Kartat-ohjelmassa.
Yksityisyyden suojaaminen: Tietosuojaus estää sähköpostin lähettäjiä näkemästä tietoja toiminnastasi Mailissa. Jos laitat sen päälle, IP-osoitteesi kätketään, jotta lähettäjät eivät voi yhdistää sitä muuhun verkkotoimintaasi eivätkä määrittää sijaintiasi. Tämä estää lähettäjiä myös näkemästä, avasitko heidän sähköpostiviestinsä. Laita se päälle valitsemalla kohdassa Mail-asetukset > Yksityisyys ”Suojaa toiminta Mailissa”.
Sähköpostiosoitteen kätkeminen: iCloud+-tilauksella voit luoda rajattoman määrän yksilöllisiä, satunnaisia sähköpostiosoitteita aina, kun tarvitset niitä (esimerkiksi kun täytät lomakkeen verkkosivustolla). Kun luot Kätke osoitteeni -osoitteen sivustoa varten, voit lähettää ja vastaanottaa viestejä jakamatta oikeaa sähköpostiosoitettasi ja ohjata viestit Apple ID:hesi yhdistettyyn sähköpostiosoitteeseen. Voit luoda, hallita tai poistaa käytöstä Kätke osoitteeni -osoitteen milloin tahansa Macin iCloud-asetuksissa tai iCloud.comin Tiliasetuksissa. Katso Yksilöllisten ja satunnaisten sähköpostiosoitteiden luominen Kätke osoitteeni ‑toiminnon ja iCloud+-palvelun avulla iCloudin käyttöoppaassa.
Kääntäminen hetkessä: Valitse käännettävä teksti, ctrl-klikkaa valittua tekstiä, valitse Käännä ja valitse kieli. Käännä kirjoittamasi teksti klikkaamalla Korvaa käännöksellä. Voit myös ladata kieliä ja työskennellä poissa linjoilta avaamalla Järjestelmäasetusten Kieli ja alue -osion ja klikkaamalla alareunassa olevaa Käännöksen kielet -painiketta. Kaikki kielet eivät ole saatavilla. Kaikki kielet eivät ole saatavilla. Katso Kääntäminen Macilla macOS:n käyttöoppaassa.
Viestin muokkaaminen: Voit lisätä emojeita ja kuvia klikkaamalla. Valitse kuvat kuvakirjastostasi tai ota kuvia iPhonella tai iPadilla. Voit myös lisätä iPhonella tai iPadilla tekemäsi piirroksen. Jos haluat lisätietoa kuvien ja piirrosten lisäämisestä muista laitteista, katso Jatkuvuuskamera Macissasi ja Luonnosjatkuvuus ja merkintäjatkuvuus Macissa.
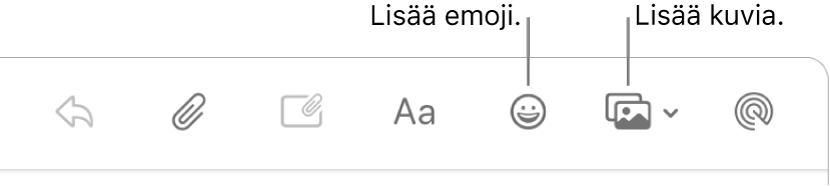
Koko näytöllä näyttäminen: Kun käytät Mailia koko näytöllä, uusien viestien ikkunat avautuvat automaattisesti Split View -näkymässä oikealla, jotta voit helposti tarkistaa asioita toisesta Saapuneet-kansion viestistä kirjoittaessasi. Katso Applen tukiartikkeli Kahden Mac-apin käyttäminen rinnakkain Split View’n avulla.
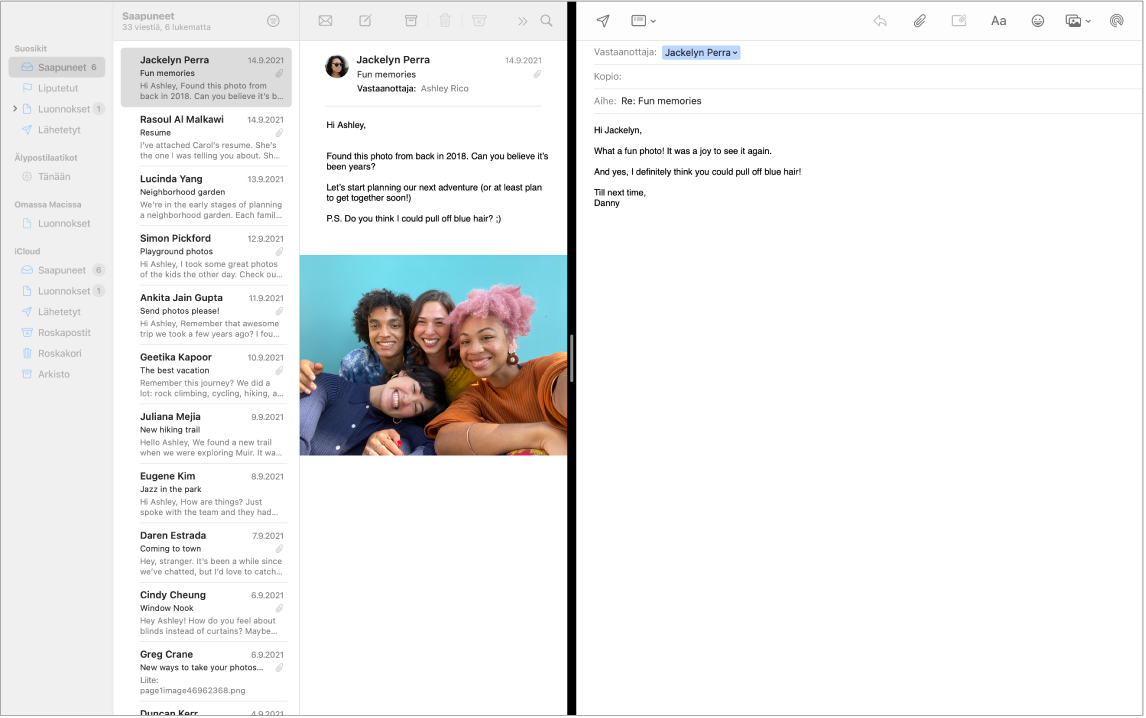
Ei yhtään hukattua viestiä: Näytä lukemattomien viestien määrä klikkaamalla Mail-kuvaketta Dockissa. Kun saat uuden sähköpostiviestin, ilmoitus näkyy myös näytön oikeassa yläkulmassa, joten voit nopeasti esikatsella saapuvat viestit. (Etkö halua ilmoituksia? Jos haluat laittaa ne pois päältä, avaa Järjestelmäasetukset ja klikkaa sitten Ilmoitukset.)
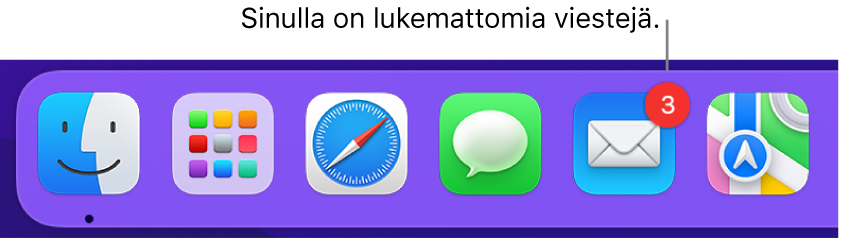
Touch Barin käyttäminen 13 tuuman MacBook Prolla. Voit käyttää Touch Baria moniin tavanomaisiin tehtäviin, kuten viestien kirjoittamiseen, viesteihin vastaamiseen, arkistoimiseen, roskapostiksi merkitsemiseen ja liputtamiseen.

Muokkaa Touch Baria lisäämällä siihen suosikkisäätimesi (valitse Näytä > Muokkaa Touch Baria). Katso Touch Barin muokkaaminen 13 tuuman MacBook Prolla.
Lisätietoja: Katso Mailin käyttöopas.