Magic Keyboard Touch ID:llä
Langaton Touch ID:llä varustettu Magic Keyboard sekä Touch ID:llä ja numeronäppäimistöllä varustettu Magic Keyboard (näkyvät alla) sisältävät ominaisuuksia, joiden ansiosta niillä on helppo syöttää emojeita, vaihtaa näppäimistön kieltä, lukita Mac mini ja suorittaa monia järjestelmän toimintoja näppäinpainalluksella. Voit myös käyttää sormenjälkeä sisäänkirjautumiseen ja Apple Paylla maksettaviin ostoihin.
Jos haluat yhdistää Touch ID:llä varustetun Magic Keyboardin Mac miniin, katso Lisävarusteiden liittäminen Mac miniin.
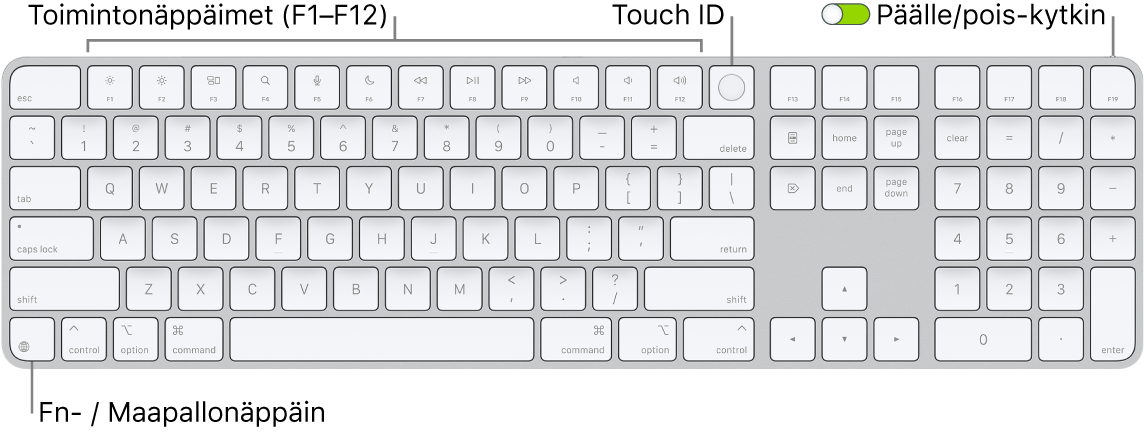
Näppäimistön laittaminen päälle tai pois päältä: Kytke näppäimistö päälle 
Mac minin lukitseminen: Paina nopeasti Touch ID:tä. Avaa Mac minin lukitus koskettamalla kevyesti Touch ID:tä tai painamalla mitä tahansa näppäintä ja kirjoittamalla salasana.
Touch ID:n käyttöönotto: Voit käyttää sormenjälkeä avataksesi Macin ja tehdäksesi Apple Paylla ostoksia App Storessa, Applen TV-apissa, Apple Booksissa ja verkkosivustoilla. Jos et ota Touch ID:tä käyttöön Macin käyttöönoton yhteydessä, voit tehdä sen myöhemmin Järjestelmäasetusten Touch ID ja salasana -asetuksissa. Jos haluat lisätietoja Touch ID:stä, katso Mac minin käyttöönotto. Jos haluat lisätietoja Apple Paysta, katso Lompakon ja Apple Payn käyttäminen.
Touch ID:n käyttäminen: Aseta sormesi kevyesti Touch ID:lle. Kun käynnistät tai uudelleenkäynnistät Macin, sinun tarvitsee kirjautua Mac miniin ensimmäisen kerran kirjoittamalla salasanasi. Sen jälkeen voit käyttää Touch ID:tä aina, kun sinulta pyydetään salasanaa näytön lukituksen avaamiseen tai ostosten tekemiseen. Jos nopea käyttäjän vaihto on otettu käyttöön Mac minissä, voit vaihtaa toisen käyttäjän tililtä omallesi myös sormenjälkeä käyttäen. Jos haluat lisätietoja, katso Touch ID:n käyttäminen Macissa.
Näppäimistöasetusten määrittäminen: Jos haluat määrittää näppäimistön ja fn-/maapallonäppäimen 
Tee oikea klikkaus näppäimistön avulla. Avaa oikotievalikko näppäimistön avulla käyttämällä uutta kontekstivalikkonäppäintä ![]() . Katso Oikea klikkaus Macissa.
. Katso Oikea klikkaus Macissa.
Emojien käyttäminen tai näppäimistön kielten vaihtaminen: Vaihda eri näppäimistöön painamalla 

Toimintonäppäinten käyttäminen: Ylärivissä olevat toimintonäppäimet tarjoavat oikoteitä seuraaviin usein käytettyihin järjestelmän toimintoihin:
Kirkkaus (F1, F2): Vähennä tai lisää näytön kirkkautta painamalla


Mission Control (F3): Näytä Macissa avoinna olevat ikkunat ja tilat painamalla

Spotlight-haku (F4): Avaa Spotlight painamalla

Sanelu/Siri (F5): Aktivoi sanelu painamalla


Älä häiritse (F6): Laita Älä häiritse -tila päälle tai pois päältä painamalla

Media (F7, F8, F9): Siirry taaksepäin painamalla



Mykistys (F10): Mykistä ääni painamalla

Äänenvoimakkuus (F11, F12): Vähennä tai lisää äänenvoimakkuutta painamalla


Vaihtoehtoisten toimintojen käyttäminen: Toimintonäppäimet voivat suorittaa toimintoja tietyissä apeissa tai niillä voi olla vaihtoehtoisia toimintoja. Esimerkiksi F11-näppäin voi myös kätkeä kaikki avoimet ikkunat ja näyttää työpöydän. Saat käyttöön näppäimen vaihtoehtoisen toiminnon pitämällä toimintonäppäintä (fn)/maapallonäppäintä 
Näppäinoikoteiden käyttäminen: Painamalla samanaikaisesti kahta tai useampaa näppäintä voit tehdä Macilla nopeasti asioita, jotka muuten tekisit ohjauslevyllä, hiirellä tai muulla laitteella. Voit esimerkiksi kopioida valitun tekstin painamalla komento-C, klikata sitten kohtaa, johon haluat sijoittaa sen, ja painaa komento-V. Katso luettelo yleisimmin käytetyistä näppäinoikoteistä kohdasta Macin näppäinoikotiet. Jos olet uusi Macin käyttäjä, voit käydä tutustumassa kohtaan Oletko uusi Macin käyttäjä?.