Macin Dock
Näytön alareunassa sijaitseva Dock on kätevä sijoituspaikka usein käyttämillesi apeille ja dokumenteille.
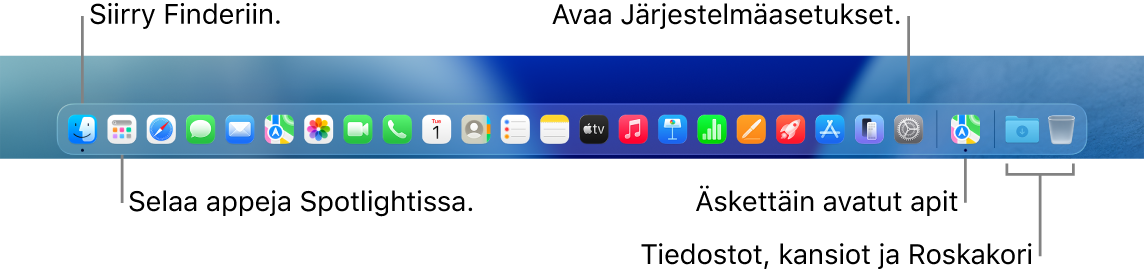
Apin avaaminen: Klikkaa Dockissa apin kuvaketta tai klikkaa Dockissa 

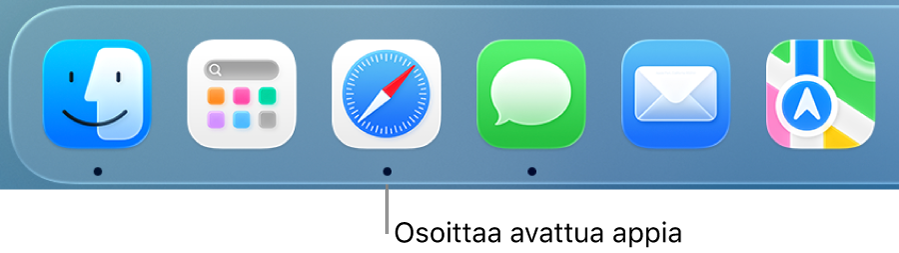
Apin sulkeminen: Kun klikkaat avoimen ikkunan vasemmassa yläkulmassa olevaa punaista palloa, ikkuna sulkeutuu, mutta appi pysyy avoinna. Avoimilla apeilla on musta piste niiden alla Dockissa. Voit sulkea apin ctrl-klikkaamalla apin kuvaketta Dockissa ja klikkaamalla Lopeta.
Kohteen lisääminen Dockiin: Vedä kohdetta ja pudota se haluamaasi paikkaan. Sijoita apit Dockin vasemmalle puolelle ja tiedostot tai kansiot oikealle puolelle.
Kohteen poistaminen Dockista: Vedä se pois Dockista. Kohde ei poistu Macista, ainoastaan Dockista.
Kaiken avoinna olevan katsominen Macista: Avaa Mission Control painamalla näppäimistössä Mission Control -näppäintä 

Apin kaikkien ikkunoiden katsominen: Voit nähdä apin kaikki avoimet ikkunat klikkaamalla appia voimakkaasti Dockissa. Paina voimakkaasti jatkamalla painallusta alemmas.
Vinkki: Muuta Dockin ulkoasua ja toimintaa klikkaamalla Työpöytä ja Dock Järjestelmäasetuksissa. Voit esimerkiksi suurentaa tai pienentää Dockia, siirtää sen näytön oikeaan tai vasempaan reunaan tai kätkeä sen, kun et käytä sitä.
Lisätietoja: Katso Macin Dockin käyttäminen.