
Aksenttien ja erikoismerkkien käyttäminen Macin Keynotessa
Voit lisätä tekstiin erikoismerkkejä, kuten matemaattisia symboleja, painomerkillisiä kirjaimia, nuolia ja hymiöitä, japanilaisia, kiinalaisia ja korealaisia merkkejä ja muita.
Aksenttien ja muiden diakriittisten merkkien käyttäminen
Kun kirjoitat kirjaimen, jossa tarvitaan aksentti tai muu diakriittinen merkki, pidä näppäimistön kyseistä näppäintä painettuna, jotta saat näkyviin aksenttivalikon.
Jos näppäimeen ei liity diakriittisiä merkkejä, valikko ei tule näkyviin.
Klikkaa valikossa merkkiä, jota haluat käyttää.
Voit myös painaa merkin kohdalla näkyvää numeronäppäintä tai selata merkkejä nuolinäppäimillä ja valita merkin välilyöntinäppäimellä.
Jos merkki kuuluu vain tietyn kielen merkkeihin, sinun on ehkä vaihdettava näppäimistölle kyseinen kieli, jotta voit nähdä merkin. Katso Näppäimistön tai muun syöttölähteen määrittäminen toiselle kielelle.
Erikoismerkkien ja symbolien kirjoittaminen
Merkit-ikkunan avulla voit lisätä tekstiin erikoismerkkejä ja symboleita, kuten matemaattisia symboleita, aksenttimerkeillä varustettuja kirjaimia tai hymiöitä.
Klikkaa sitä kohtaa tekstissä, johon haluat sijoittaa merkin, ja valitse Muokkaa > Emojit ja symbolit (tai paina ctrl-komento-välilyönti).
Merkit-ikkuna ilmestyy klikkaamaasi kohtaan. Jos haluat pitää sen avoinna työskennellessäsi, voit vetää sen työpöydälle.
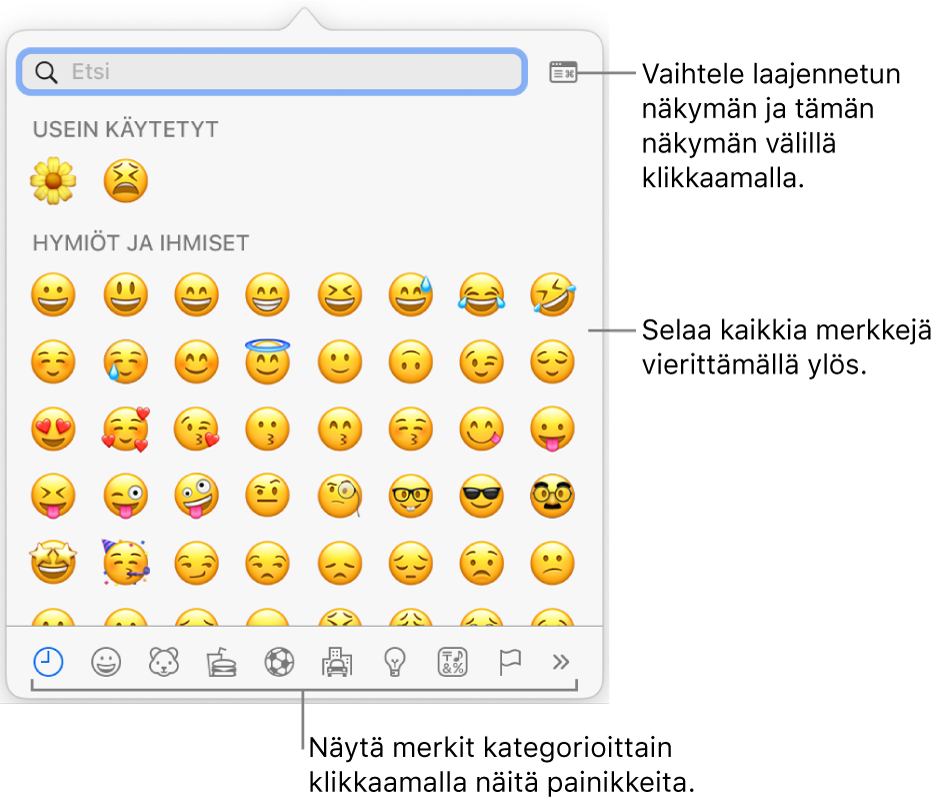
Voit etsiä merkin jollakin seuraavista tavoista:
Näytä enemmän merkkejä vierittämällä tai siirry suoraan haluamaasi kategoriaan klikkaamalla alareunassa olevia painikkeita.
Vieritä ylös ja kirjoita ylhäällä olevaan hakukenttään (voit esimerkiksi kirjoittaa ”fraction” nähdäksesi murtoluvut tai kirjoittaa merkin Unicode-nimen tai -koodin).
Vieritä ylös ja klikkaa yläoikealla olevaa painiketta avataksesi koko Merkit-ikkunan.
Kun löydät merkin, voit lisätä sen tekstiin klikkaamalla.
Jos täysi Merkit-ikkuna on avoinna työpöydällä, merkkiä pitää ehkä kaksoisklikata.
Merkit-ikkuna avautuu aina siinä muodossa, jossa se viimeksi suljettiin. Jos se on laajennettuna ja haluaisit sen avautuvan ponnahdusikkunana, sulje laajennettu näkymä klikkaamalla oikean alareunan painiketta.
Jos haluat lisätietoja Merkit-ikkunasta, siirry Finderiin klikkaamalla työpöytää, valitse näytön yläreunassa olevasta Ohje-valikosta macOS-ohje ja etsi sanoilla ”merkit ikkuna”.