Keynoten käyttöopas Macille
- Tervetuloa
-
- Objektin läpinäkyvyyden muuttaminen
- Objektien täyttäminen värillä tai kuvalla
- Reunan lisääminen objektiin
- Kuvatekstin tai otsikon lisääminen
- Heijastuksen tai varjon lisääminen
- Objektityylien käyttäminen
- Objektien koon muuttaminen, pyörittäminen ja kääntäminen
- Objektien siirtäminen ja muokkaaminen objektiluettelon avulla
-
- Esittäminen Macilla
- Esittäminen erillisellä näytöllä
- Esityksen pitäminen Macissa internetin kautta
- Kaukosäätimen käyttäminen
- Diaesityksen toistaminen usean esittäjän esittämänä
- Itsetoistavat tai interaktiiviset esitykset
- Esittäjän muistiinpanojen lisääminen ja näyttäminen
- Harjoitteleminen Macilla
- Esitysten tallentaminen
-
- Esityksen lähettäminen
- Yhteistyön johdanto
- Muiden kutsuminen tekemään yhteistyötä
- Jaetun esityksen käyttäminen yhteistyössä
- Jaetun esityksen asetusten muuttaminen
- Jaon lopettaminen
- Jaetut kansiot ja yhteistyön tekeminen
- Reaaliaikaisen yhteistyön tekeminen Boxia käyttämällä
- Animoidun GIFin luominen
- Esityksen julkaiseminen blogissa
-
- iCloud Driven käyttäminen Keynoten kanssa
- PowerPoint-muotoon tai muuhun tiedostomuotoon vieminen
- Esityksen tiedostokoon pienentäminen
- Suuren esityksen tallentaminen pakettitiedostona
- Esityksen aiemman version palauttaminen
- Esityksen siirtäminen
- Esityksen poistaminen
- Esityksen suojaaminen salasanalla
- Esityksen lukitseminen
- Muokattujen teemojen luominen ja hallitseminen
- Tekijänoikeudet

Solujen yhdistäminen tai erottaminen Macin Keynotessa
Taulukon solujen yhdistäminen liittää vierekkäiset solut yhdeksi soluksi. Kun solujen yhdistäminen poistetaan, aiemmin yhdistettyjen solujen tiedot säilyvät uudessa, ylävasemmalla olevassa solussa.
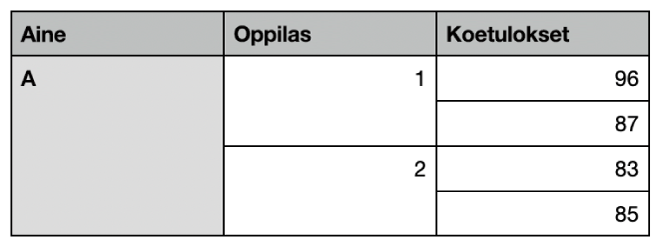
Muutamia rajoituksia:
Et voi yhdistää soluja, jotka eivät ole vierekkäisiä tai jotka ovat taulukon eri osissa, kuten leipätekstissä ja otsakkeessa.
Et voi yhdistää sarakkeita tai rivejä.
Et voi jakaa solua. Jos solua ei ole yhdistetty toiseen soluun, sitä ei voi erottaa.
Solujen yhdistäminen
Valitse vähintään kaksi vierekkäistä solua.
Ctrl-klikkaa soluja ja valitse Yhdistä solut.
Huomaa: Jos Yhdistä solut -komento on himmennetty, olet ehkä valinnut kokonaisia sarakkeita tai rivejä tai otsakesolun ja runkosolun, joita ei voida yhdistää, vaikka ne olisivatkin vierekkäin.
Solujen yhdistämisen tuloksia:
Jos vain yhdessä solussa on sisältöä ennen yhdistämistä, kyseisen solun sisältö ja muotoilu säilytetään yhdistetyssä solussa.
Jos useampi kuin yksi solu sisälsi dataa ennen yhdistämistä, kaikki sisältö säilyy, mutta tiettyä datamuotoa käyttävät solut, kuten numerot, valuutat tai päivämäärät muunnetaan tekstiksi.
Jos vasemman yläkulman solussa on käytetty täyttöväriä, yhdistetty solu perii solun täyttövärin.
Solujen yhdistämisen poistaminen
Ctrl-klikkaa soluja ja valitse Yhdistä solut.
Aiemmin yhdistetyn solun koko sisältö on lisätty ensimmäiseen erotettuun soluun.
Huomaa: Yhdistettyjä soluja käsitellään erityisellä tavalla kaavoissa:
Voit viitata soluun suoraan kaavassa käyttämällä yhdistetyn solun vasemmassa yläkulmassa olevaa osoitetta (esimerkiksi C3).
Et voi sisällyttää vain osaa yhdistetystä solusta kaavassa käytettyyn solualueeseen.
Jos viittaat kaavassa soluun ja yhdistät sitten solun kaavan suunnitellun alueen ulkopuolella olevien solujen kanssa, kaavan tuloksena saattaa olla virhe.