
Keynote-esityksen avaaminen ja sulkeminen Macissa
Voit avata esityksiä, jotka on tallennettu Maciin, iCloud Driveen, yhdistetyille palvelimille ja muiden valmistajien tallennuspalveluihin. Jos et voi avata Keynote-esitystä, varmista Mac App Storesta, että sinulla on uusin versio Keynotesta. Jos esitys on himmennetty ja sitä ei voi valita, esitystä ei voi avata Keynotessa.
Voit avata ja muokata Microsoft PowerPoint ‑esityksiä (tiedostopääte .pptx tai .ppt) Keynotessa ja tallentaa ne sitten Keynote- tai PowerPoint-esityksinä.
Olemassa olevan esityksen avaaminen Keynotessa
Tee jokin seuraavista:
Esityksen avaaminen Macissa: Keynote-esitys: kaksoisklikkaa esityksen nimeä tai miniatyyria tai vedä se Keynote-kuvakkeen päälle Dockissa tai Apit-kansiossa. PowerPoint-esitys: vedä esitys Keynote-kuvakkeen päälle (jos sinulla on PowerPoint, se avautuu, kun kaksoisklikkaat tiedostoa).
Äsken käsitellyn esityksen avaaminen: Valitse Keynotessa Arkisto > Avaa äskeinen (näytön yläreunassa olevasta Arkisto-valikosta). Keynote näyttää enintään kymmenen viimeksi avattua esitystä.
Muualle kuin Maciin (kuten iCloud Driveen) tallennetun esityksen avaaminen: Valitse Keynotessa Arkisto > Avaa (näytön yläreunassa olevasta Arkisto-valikosta). Klikkaa valintaikkunassa jotakin sijaintia vasemmalla olevassa sivupalkissa tai klikkaa ponnahdusvalikkoa ikkunan yläreunassa ja valitse sitten esityksen tallennussijainti. Avaa esitys kaksoisklikkaamalla.
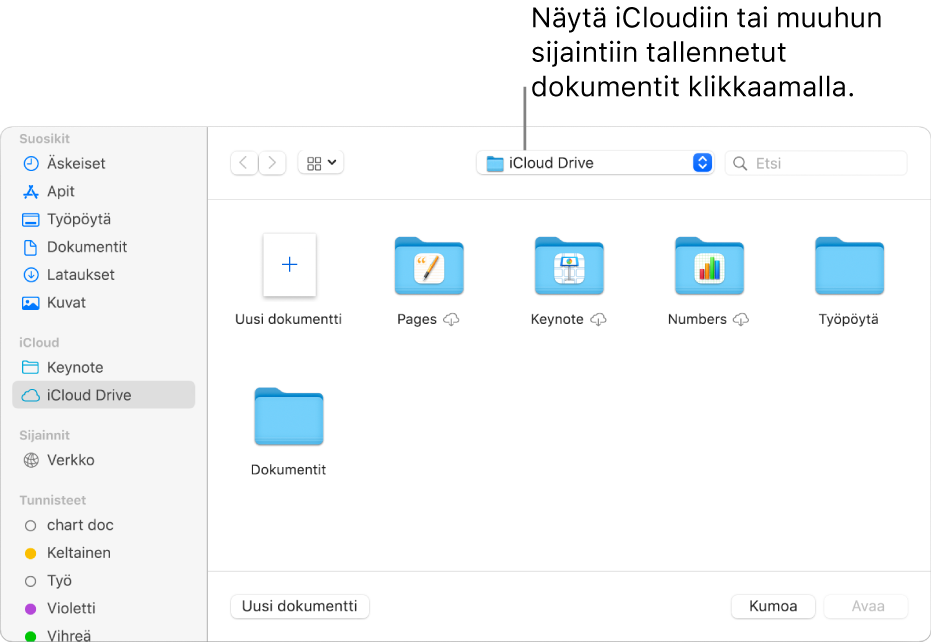
Kun avaat Keynote-esityksen, jossa käytetään fonttia, jota ei ole asennettu tietokoneelle, esityksen päälle tulee hetkeksi näkyviin ilmoitus puuttuvasta fontista. Klikkaa ilmoituksessa Näytä ja valitse korvaava fontti. Voit asentaa ostamiasi tai lataamiasi fontteja myös Macin Apit-kansiossa olevalla Kirjasinkirjalla.
Huomaa: Joitain teemoja ei ladata tietokoneellesi ennen kuin valitset ne tai avaat esityksen, jossa käytetään sitä. Jos sinulla on hidas yhteys tai jos et ole linjoilla, kun tämä tapahtuu, esityksen paikanvaraajakuvat ja diojen taustat saattavat näkyä pienemmällä tarkkuudella siihen saakka, kunnes olet jälleen linjoilla tai kun teeman lataus on valmis.
Esitysten avaaminen välilehdille
Sinulla voi olla kerrallaan avattuna useampi kuin yksi Keynote-esitys. Kun työskentelet useissa esityksissä samalla kertaa, voi olla käytännöllistä avata ne välilehdille erillisten ikkunoiden sijasta. Tällöin voit siirtyä esityksestä toiseen klikkaamalla välilehtiä välilehtipalkissa.
Valitse Omenavalikko > Järjestelmäasetukset ja klikkaa Yleiset.
Klikkaa Suosi välilehtiä ‑ponnahdusvalikkoa ja valitse ”aina” tai ”koko näytöllä”.
Tämä asetus pätee Keynoten lisäksi myös dokumentteihin muissa sovelluksissa, kuten Texturissa, Numbersissa ja Pagesissa.
Esityksen sulkeminen
Tee jokin seuraavista:
Sulje esitys, mutta pidä Keynote auki: Klikkaa Keynote-ikkunan vasemmassa yläkulmassa olevaa punaista sulkemispainiketta tai paina komento-W.
Sulje esitys ja lopeta Keynote: Valitse Keynote > Lopeta Keynote (näytön yläreunassa olevasta Keynote-valikosta). Kaikki muutokset tallennetaan.