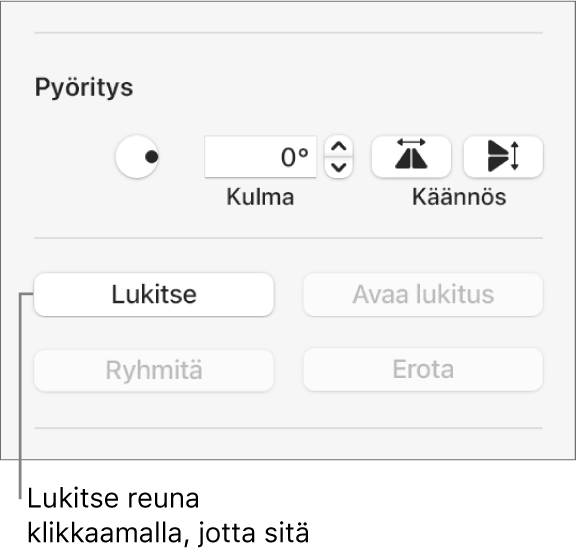Keynoten käyttöopas Macille
- Tervetuloa
-
- Keynoten johdanto
- Kuvien, kaavioiden ja muiden objektien johdanto
- Ensimmäisen esityksen luominen
- Esityksen etenemistavan valitseminen
- Esityksen avaaminen ja sulkeminen
- Esityksen tallentaminen ja nimeäminen
- Esityksen etsiminen
- Esityksen tulostaminen
- Keynoten Touch Bar
- Esityksen luominen VoiceOverilla
-
- Objektin läpinäkyvyyden muuttaminen
- Objektien täyttäminen värillä tai kuvalla
- Reunan lisääminen objektiin
- Kuvatekstin tai otsikon lisääminen
- Heijastuksen tai varjon lisääminen
- Objektityylien käyttäminen
- Objektien koon muuttaminen, pyörittäminen ja kääntäminen
- Objektien siirtäminen ja muokkaaminen objektiluettelon avulla
- Esityksen tekeminen vuorovaikutteiseksi lisäämällä objekteja, joissa on linkki
-
- Esittäminen Macilla
- Esittäminen erillisellä näytöllä
- Esityksen pitäminen Macissa internetin kautta
- Kaukosäätimen käyttäminen
- Esityksen asettaminen etenemään automaattisesti
- Diaesityksen toistaminen usean esittäjän esittämänä
- Esittäjän muistiinpanojen lisääminen ja näyttäminen
- Harjoitteleminen Macilla
- Esitysten tallentaminen
-
- Esityksen lähettäminen
- Yhteistyön johdanto
- Muiden kutsuminen tekemään yhteistyötä
- Jaetun esityksen käyttäminen yhteistyössä
- Jaetun esityksen viimeisimmän toiminnan katsominen
- Jaetun esityksen asetusten muuttaminen
- Jaon lopettaminen
- Jaetut kansiot ja yhteistyön tekeminen
- Reaaliaikaisen yhteistyön tekeminen Boxia käyttämällä
- Animoidun GIFin luominen
- Esityksen julkaiseminen blogissa
-
- iCloud Driven käyttäminen Keynoten kanssa
- PowerPoint-muotoon tai muuhun tiedostomuotoon vieminen
- Esityksen tiedostokoon pienentäminen
- Suuren esityksen tallentaminen pakettitiedostona
- Esityksen aiemman version palauttaminen
- Esityksen siirtäminen
- Esityksen poistaminen
- Esityksen suojaaminen salasanalla
- Esityksen lukitseminen
- Muokattujen teemojen luominen ja hallitseminen
- Tekijänoikeudet

Reunan lisääminen dian ympärille Macin Keynotessa
Jos haluat lisätä dian ympärille reunan, kuten yhtenäisen tai katkoviivan, lisää dialle suorakulmainen kuvio ja muuta sen ominaisuuksia niin, että se toimii reunana. Voit esim. muuttaa kuvion kokoa ja olla laittamalla sille täyttöä, jotta se ei peitä muita dialla olevia objekteja.
Jos haluat useiden diojen käyttävän samaa reunaa, luo dian layout, joka sisältää reunan.
Klikkaa työkalupalkissa
 ja valitse sitten peruskategoriasta neliö tai pyöristetty nelikulmio.
ja valitse sitten peruskategoriasta neliö tai pyöristetty nelikulmio.Vedä kuvion ympärillä näkyviä valkoisia neliöitä, kunnes kuvion ulkoreunat muodostavat haluamasi reunan koon.
Klikkaa Muoto
 -sivupalkin Tyyli-välilehteä.
-sivupalkin Tyyli-välilehteä.Jos haluat poistaa värin kuviosta tai valita eri värin, klikkaa Täyttö-kohdan vieressä olevaa ponnahdusvalikkoa ja klikkaa sitten Ei täyttöä tai valitse eri täyttövaihtoehto.
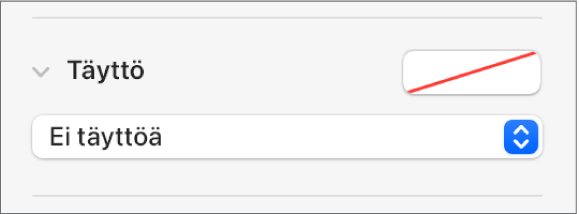
Klikkaa Reuna-kohdan vieressä olevaa lisätietonuolta, klikkaa ponnahdusvalikkoa ja valitse reunan tyyppi (viiva tai kuvakehys).
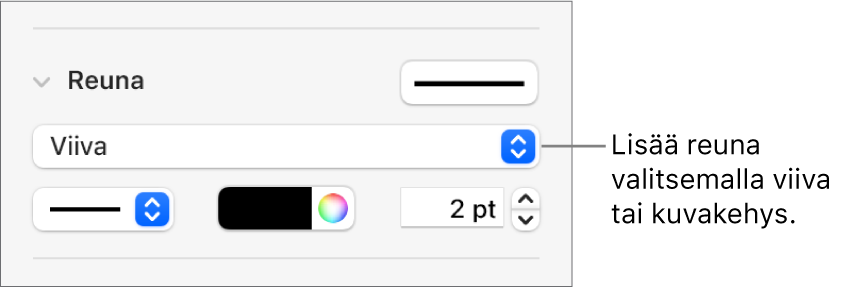
Voit muuttaa läpinäkyvyyttä vetämällä Peittävyys-liukusäädintä.
Voit lukita reunan siten, ettei se liiku vahingossa, klikkaamalla Järjestä-välilehteä sivupalkin yläreunassa ja klikkaamalla sitten Lukitse.