
Vieminen PowerPoint-muotoon tai muuhun tiedostomuotoon Macin Keynotessa
Jos haluat tallentaa kopion Keynote-esityksestä toisessa muodossa, vie se uuteen muotoon. Tämä on kätevää, kun sinun on lähetettävä esitys henkilöille, jotka käyttävät eri ohjelmistoa. Vietyyn esitykseen tehdyt muutokset eivät vaikuta alkuperäiseen tiedostoon. Keynote myös muistaa viimeksi käyttämäsi vientiasetukset.
Huomaa: Jos alkuperäisellä tiedostolla on salasana, sitä käytetään myös PDF-, PowerPoint- ja Keynote ’09 -muotoihin viedyissä kopioissa, mutta voit muuttaa tai poistaa salasanan.
Keynote-esityksen kopion tallentaminen toisessa muodossa
Avaa esitys ja valitse Arkisto > Vie muodossa > [tiedostomuoto] (näytön yläreunassa olevasta Arkisto-valikosta).
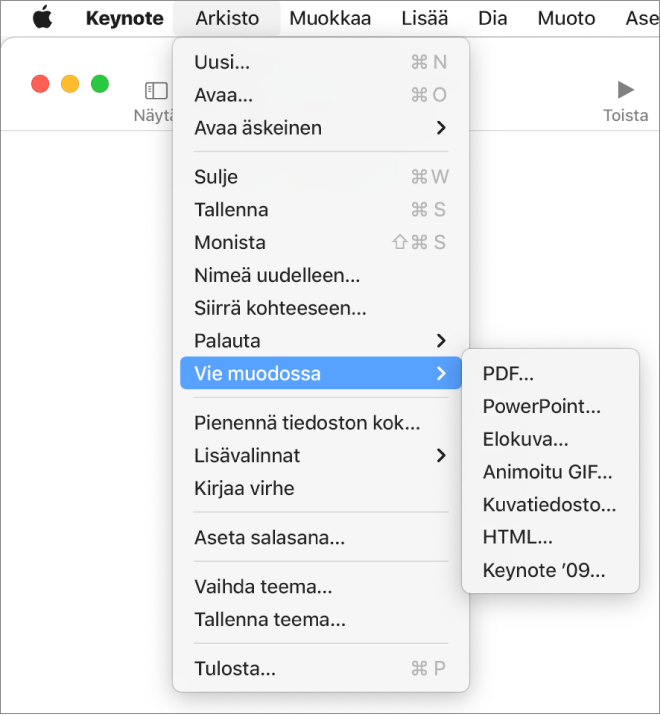
Vientiasetusten määrittäminen:
PDF: Voit avata nämä tiedostot ja joskus muokata niitä Esikatselun ja Adobe Acrobatin kaltaisissa apeissa. PDF-tiedostossa jokainen dia näkyy omalla sivullaan. Valitse esittäjän muistiinpanojen ja ohitettujen diojen vieressä oleva valintaneliö, jos haluat tulostaa ne. Jos valitset ”Tulosta koonnosten jokainen vaihe”, jokainen koonnos tulostetaan omalle sivulleen samassa järjestyksessä kuin esityksessä. Sisällytä kommentit PDF-tiedostoon valitsemalla Sisällytä kommentit -valintaneliö.
Klikkaa Kuvanlaatu-ponnahdusvalikkoa ja valitse sitten vaihtoehto (mitä parempi kuvanlaatu, sitä suurempi tiedostokoko). Jos lisäsit kuvauksia kuviin, piirroksiin, ääneen tai videoon avustavaa teknologiaa (esimerkiksi VoiceOver) varten, ne viedään automaattisesti. Jos haluat sisällyttää suurten taulukoiden käyttöapumerkit, klikkaa Lisävalinnat ja valitse Päällä.
Huomaa: Jos haluat lisää PDF-valintoja, klikkaa Kumoa, valitse Arkisto > Tulosta ja klikkaa tulostusvalintojen alla Näytä lisätiedot.
PowerPoint: Jos tiedoston on oltava yhteensopiva vanhempien Microsoft PowerPoint -versioiden (1997–2003) kanssa, klikkaa Lisävalinnat ja valitse sitten .ppt ponnahdusvalikosta.
Elokuva: Jos olet tallentanut selostuksen, jonka haluat sisällyttää diaesitykseesi, voit klikata Toisto-ponnahdusvalikkoa ja valita Diaesityksen tallennus.
Jos haluat viedä diaesityksen, joka etenee automaattisesti, klikkaa Toisto-ponnahdusvalikkoa ja valitse Itsetoistava. Jos haluat viedä vain osan esityksestä, valitse Mistä ja anna ensimmäisen ja viimeisen dian numerot. Elokuva etenee seuraavaan diaan tai koonnokseen ajoitussäätimissä antamiesi aikavälien mukaisesti. Jos diassa on animaatio, joka on määritetty siirtymään eteenpäin edellisen dian tai koonnoksen mukaan, syöttämäsi aikaväli ei vaikuta siihen.
Klikkaa Tarkkuus-ponnahdusvalikkoa ja valitse tarkkuus. Aseta muokattu tarkkuus klikkaamalla valikon alareunassa Muokattu ja syöttämällä sitten arvot kenttään. Kun klikkaat Muokattu, voit myös valita uuden kehysnopeuden ja elokuvamuodon säätimien alareunassa olevista ponnahdusvalikoista.
Animoitu GIF: Voit viedä valitsemasi diat animoituna GIFinä, jonka voit lähettää tai julkaista. Katso Animoidun GIFin luominen Macin Keynotessa.
Kuvat: Valitse dia, jonka haluat viedä kuvana, ja valitse dioille kuvamuoto. Mitä parempi kuvanlaatu, sitä suurempi tiedostokoko.
HTML: Avaa index.html-tiedosto avataksesi esityksen verkkoselaimessa. Animaatiot ja koonnokset viedään esityksen mukana.
Keynote ’09: Tämä muoto voidaan avata Keynote-versioissa 5.0:sta 5.3:een.
Jos salasanaa varten on valintaneliö, tee jokin seuraavista:
Salasanan asettaminen: Valitse Vaadi salasana avattaessa -valintaneliö ja anna salasana. Salasana koskee vain vietyä kopiota.
Alkuperäisen esityksen salasanan säilyttäminen: Varmista, että Vaadi salasana avattaessa -valintaneliö on valittuna.
Eri salasanan käyttäminen viedyssä kopiossa: Valitse Vaadi salasana avattaessa -valintaneliö, klikkaa Vaihda salasana ja aseta uusi salasana.
Kopion vieminen ilman salasanaa: Poista Vaadi salasana avattaessa -valintaneliön valinta.
Klikkaa Tallenna ja kirjoita esitykselle nimi (ilman esimerkiksi .pdf- tai .ppt-tiedostopäätettä, joka liitetään nimeen automaattisesti).
Syötä yksi tai useampi tunniste (valinnainen).
Valitse esityksen tallennuspaikka klikkaamalla Missä-ponnahdusvalikkoa, valitsemalla haluamasi paikka ja klikkaamalla sitten Vie.