
Objektin animoiminen diaan ja pois siltä Macin Keynotessa
Voit tehdä esityksestä dynaamisemman animoimalla dian tekstiä ja objekteja niin, että ne tulevat näkyviin tai poistuvat näkyvistä tai sekä että. Voit esimerkiksi tuoda tekstiä näkyviin diaan luettelomerkki kerrallaan tai luoda diaan kuvan pomppivasta pallosta.
Objektianimaatioita kutsutaan koonnostehosteiksi. Käytettävissä on eri koonnostehosteita riippuen siitä, onko objekti tekstilaatikko, kaavio, taulukko, kuvio tai mediatiedosto (kuva, ääni tai video).
Objektin siirtämistä dialle kutsutaan aloitukseksi. Objektin siirtämistä pois dialta kutsutaan lopetukseksi.
Objektin animoiminen diaan ja pois siltä
Valitse Keynote-appi
 Macillasi.
Macillasi.Avaa esitys, jossa on objekti, jonka haluat animoida, ja valitse objekti klikkaamalla sitä.
Tee
 Animaatio-sivupalkissa jokin seuraavista:
Animaatio-sivupalkissa jokin seuraavista:Objektin animoiminen diaan: Klikkaa Aloitus-välilehteä.
Objektin animoiminen pois diasta: Klikkaa Lopetus-välilehteä.
Klikkaa ”Lisää tehoste” ja valitse animaatio.
Animaation esikatselu toistetaan. Voit muuttaa animaatiota klikkaamalla Muuta-painiketta.
Jos haluat asettaa animaatiovalintoja, kuten animaation keston ja suunnan, käytä sivupalkin säätimiä.
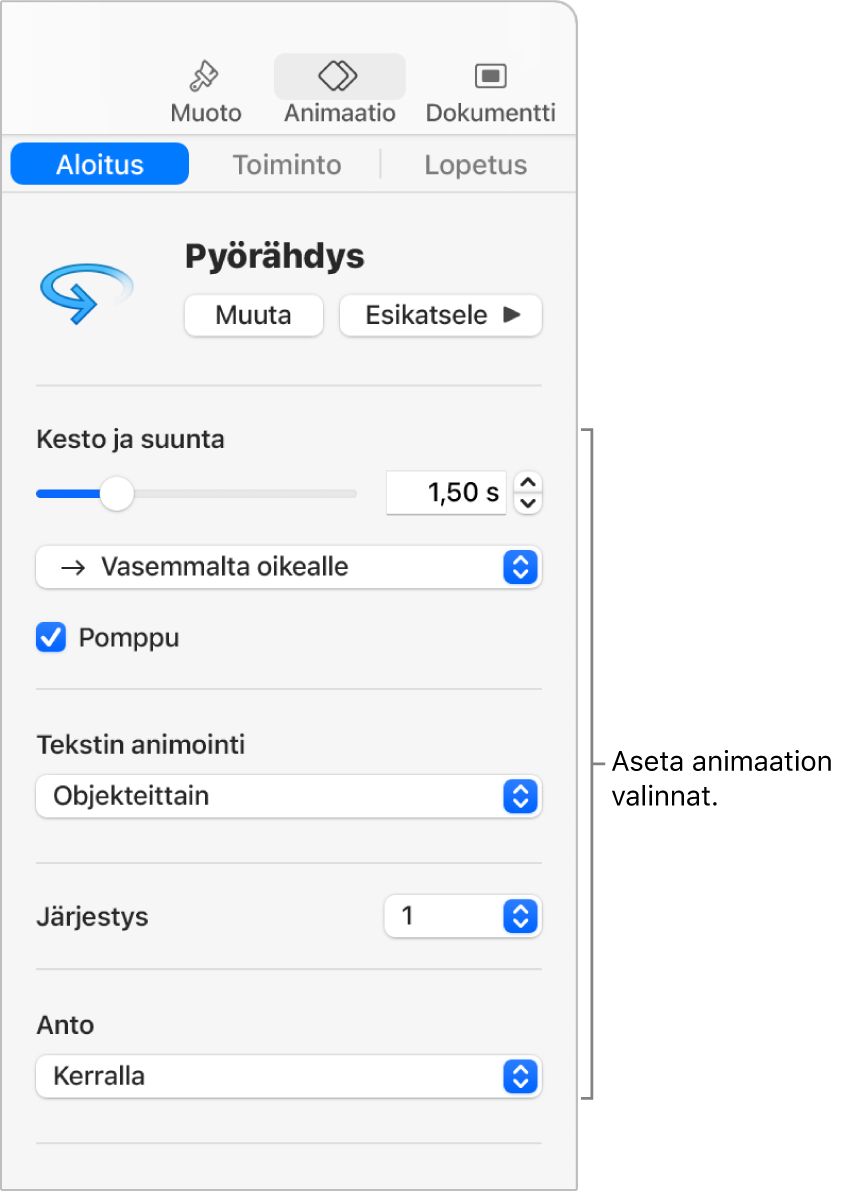
Näkyvät valinnat riippuvat animaatiosta. Kun aloitus- tai lopetusanimaatioita on enemmän kuin yksi, voit asettaa niiden toistojärjestyksen.
Objektien rakentaminen osa kerrallaan
Voit asettaa taulukoita, kaavioita, luetteloita tai tekstilohkoja tulemaan näkyviin dialle kaikki kerrallaan tai yksitellen. Voit esim. laittaa ympyräkaavion tulemaan näkyviin sektori kerrallaan tai luettelon kohta kerrallaan. Voit myös asettaa kohteet poistumaan dialta kokonaisuutena tai yksitellen.
Valitse Keynote-appi
 Macillasi.
Macillasi.Avaa esitys, jossa on taulukko, kaavio tai tekstilohko, jonka haluat animoida.
Valitse objekti, jonka haluat animoida, klikkaamalla sitä.
Klikkaa Animaatio
 työkalupalkissa.
työkalupalkissa.Klikkaa ”Lisää tehoste” ja valitse animaatio.
Klikkaa Anto-ponnahdusvalikkoa ja valitse, miten haluat objektin alkavan.
Voit valita esimerkiksi Luettelomerkkiryhmittäin, jos haluat luettelomerkkien tulevan näkyviin yksi kerrallaan niin, että sisennetyt luettelomerkit tulevat samaan aikaan näkyviin kuin niiden ylätason luettelomerkit.
Jos haluat muuttaa luettelokohtien ja kappaleiden järjestyksen, klikkaa Koonnoksessa-kohdan viereisiä ponnahdusvalikkoja ja valitse luettelokohta tai kappale, josta aloitetaan ja lopetetaan.
Jos haluat nähdä animaation esikatselun, klikkaa Esikatsele.
Jokainen koonnos on oletuksena asetettu tulemaan näkyviin klikattaessa. Tämä tarkoittaa, että jos ympyräkaaviossa on viisi sektoria, on klikattava viisi kertaa, jotta koko kaavio tulee näkyviin dialla. Jos haluat muuttaa koonnosten ajoitusta, katso Koonnosten järjestyksen ja ajoituksen muuttaminen.
Animaation poistaminen
Valitse Keynote-appi
 Macillasi.
Macillasi.Avaa esitys, jossa on objekti, josta haluat siirtää animaation.
Valitse objekti klikkaamalla sitä.
Tee
 Animaatio-sivupalkissa jokin seuraavista:
Animaatio-sivupalkissa jokin seuraavista:Kaikkien Aloitus-, Lopetus- tai Toiminto-animaatioiden poistaminen objektista: Klikkaa sivupalkin yläreunassa Aloitus-, Lopetus- tai Toiminto-välilehteä. Klikkaa Muuta ja valitse Ei mitään.
Tietyn animaation poistaminen objektista: Klikkaa sivupalkin alareunassa Koonnoksen järjestys. Valitse poistettava koonnos klikkaamalla sitä Koonnoksen järjestys -ikkunassa ja paina näppäimistön poistonäppäintä.
Jos haluat oppia, miten dialla olevaa objektia animoidaan, katso Dialla olevien objektien animoiminen.