Keynoten käyttöopas Macille
- Tervetuloa
- Uutta
-
- Diojen lisääminen tai poistaminen
- Esittäjän muistiinpanojen lisääminen ja näyttäminen
- Dian koon muuttaminen
- Dian taustan muuttaminen
- Reunan lisääminen dian ympärille
- Tekstin paikanvaraajien näyttäminen tai kätkeminen
- Dianumeroiden näyttäminen ja kätkeminen
- Dian layoutin käyttäminen
- Diojen layoutien lisääminen ja muokkaaminen
- Teeman muuttaminen
-
- Objektin läpinäkyvyyden muuttaminen
- Kuvioiden tai tekstilaatikoiden täyttäminen värillä tai kuvalla
- Reunan lisääminen objektiin
- Kuvatekstin tai otsikon lisääminen
- Heijastuksen tai varjon lisääminen
- Objektityylien käyttäminen
- Objektien koon muuttaminen, pyörittäminen ja kääntäminen
- Objektien siirtäminen ja muokkaaminen objektiluettelon avulla
- Esityksen tekeminen vuorovaikutteiseksi lisäämällä objekteja, joissa on linkki
-
- Esittäminen Macilla
- Esittäminen erillisellä näytöllä
- Esitys FaceTime-puhelun aikana
- Kaukosäätimen käyttäminen
- Esityksen asettaminen etenemään automaattisesti
- Salasanan vaatiminen esityksestä poistumista varten
- Diaesityksen toistaminen usean esittäjän esittämänä
- Harjoitteleminen Macilla
- Esitysten tallentaminen
-
- Esityksen lähettäminen
- Yhteistyön johdanto
- Muiden kutsuminen tekemään yhteistyötä
- Jaetun esityksen käyttäminen yhteistyössä
- Jaetun esityksen viimeisimmän toiminnan katsominen
- Jaetun esityksen asetusten muuttaminen
- Jaon lopettaminen
- Jaetut kansiot ja yhteistyön tekeminen
- Reaaliaikaisen yhteistyön tekeminen Boxia käyttämällä
- Animoidun GIFin luominen
- Esityksen julkaiseminen blogissa
-
- iCloud Driven käyttäminen Keynoten kanssa
- PowerPoint-muotoon tai muuhun tiedostomuotoon vieminen
- Esityksen tiedostokoon pienentäminen
- Suuren esityksen tallentaminen pakettitiedostona
- Esityksen aiemman version palauttaminen
- Esityksen siirtäminen
- Esityksen poistaminen
- Esityksen suojaaminen salasanalla
- Esityksen lukitseminen
- Muokattujen teemojen luominen ja hallitseminen
- Tekijänoikeudet

Koonnosten järjestyksen ja ajoituksen muuttaminen Macin Keynotessa
Voit muuttaa dialla olevien objektien animointikoonnoksien järjestyksen ja määrittää, milloin ne tulevat näkyviin suhteessa toisiinsa (esimerkiksi samaan aikaan tai peräkkäin).
Voit järjestää koonnokset joustavasti. Voit esimerkiksi toistaa yhden objektin kaikki koonnokset ennen kuin toisen objektin koonnokset alkavat. Voit myös lomittaa koonnokset, jolloin yhden objektin koonnokset tulevat näkyviin vuorotellen toisen objektin koonnosten kanssa.
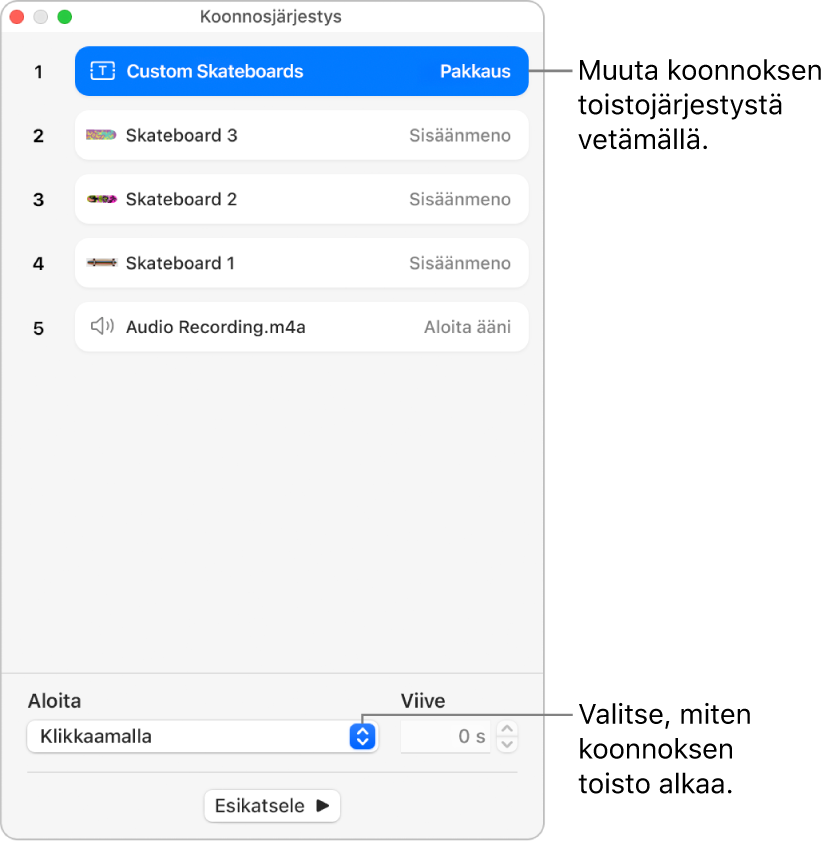
Valitse Keynote-appi
 Macillasi.
Macillasi.Avaa esitys, jossa on vähintään kaksi koonnosanimaatiota.
Valitse diojen rakennenäkymässä klikkaamalla dia, jonka koonnoksia haluat järjestää uudelleen, ja klikkaa Animaatio
 -sivupalkin alaosassa Koonnoksen järjestys.
-sivupalkin alaosassa Koonnoksen järjestys.Jos haluat muuttaa koonnoksen järjestystä, vedä se uuteen paikkaan Koonnoksen järjestys -ikkunassa.
Jos haluat katsoa, mitä koonnoksia objektissa käytetään, klikkaa objektia dialla; siihen liittyvät koonnokset muuttuvat sinisiksi Koonnoksen järjestys -ikkunassa.
Jos haluat muuttaa koonnoksen ajoitusta, valitse koonnos klikkaamalla Koonnoksen järjestys -ikkunassa, klikkaa Aloita-ponnahdusvalikkoa ja valitse vaihtoehto:
Siirroksen jälkeen: Koonnos toistetaan dian siirroksen jälkeen. Voit asettaa ennen koonnoksen toistamista kuluvan ajan Viive-kentän vieressä olevilla nuolilla.
Klikkaamalla: Koonnos toistetaan osoitettaessa. Jos asetat useita koonnoksia toistumaan Klikkaamalla, ensimmäinen toistetaan ensimmäisellä klikkauksella, toinen toisella ja niin edelleen.
Koonnoksen [numero] kanssa: Koonnos toistetaan samaan aikaan edeltävän koonnoksen kanssa. Tämä vaihtoehto ei ole käytettävissä, jos peräkkäisiä koonnoksia ei voida toistaa samanaikaisesti.
Koonnoksen [numero] jälkeen: Koonnos toistetaan edellisen koonnoksen päätyttyä. Voit asettaa ennen koonnoksen toistamista kuluvan ajan Viive-kentän vieressä olevilla nuolilla.
Jos haluat toistaa koonnoksen automaattisesti toisen koonnoksen jälkeen, vedä koonnos toisen päälle (ne yhdistetään ikkunassa).
Voit muokata useita koonnoksia kerralla klikkaamalla yhtä koonnosta ja pitämällä komentonäppäintä painettuna, kun klikkaat muita koonnoksia. Muuta sitten niiden ajoitusta.