
Objektien siirtäminen ja muokkaaminen objektiluettelon avulla Macin Keynotessa
Objektiluettelo on hyödyllinen silloin, kun halutaan hallita esitykseen lisättäviä objekteja (tekstilaatikot, viivat, kuviot, kuvat, kaaviot ja taulukot) ja valita dialla olevia objekteja, joita olisi muuten hankala valita (koska ne on sijoiteltu taakse tai ryhmitetty muiden objektien kanssa).
Objektit ovat luettelossa dioilla näkyvässä kerrostusjärjestyksessä (tätä kutsutaan pinoksi). Voit valita objekteja objektiluettelosta ja ryhmitellä ja lukita niitä tai siirtää niitä pinossa tai toiselle dialle. Voit etsiä luettelon objekteja nimellä. Voit myös helpottaa luettelossa olevien objektien erottamista toisistaan muokkaamalla niiden nimiä.
Objektien katseleminen objektiluettelossa
Objektiluettelo tulee näkyviin, kun Keynotessa on valittuna dianäkymä tai rakennenäkymä.
Klikkaa
 -valikkopainiketta ja valitse Näytä objektiluettelo.
-valikkopainiketta ja valitse Näytä objektiluettelo.Valitse Kätke objektiluettelo, kun haluat sulkea luettelon.
Diojen rakennenäkymässä voit valita diat, joissa on objektit, jotka haluat nähdä.
Kaikki valittujen diojen objektit näkyvät objektiluettelossa, lukuun ottamatta dian layoutin objekteja, jotka eivät ole paikanvaraajia, sekä objekteja, jotka ovat tekstilaatikon tai kuvion sisällä.
Jos objektiluettelossa ei ole kaikkia objekteja, joita siellä pitäisi olla, sinun on ehkä muutettava sen suodatusasetuksia.
Objektin siirtäminen kerrostusjärjestyksessä (pinossa)
Vedä objekti toisen luettelossa olevan objektin ylä- tai alapuolelle.
Voit myös valita useita objekteja ja vetää ne luetteloon.
Jos haluat lisätietoja objektien kerrostamisesta, katso Objektien kerrostaminen, ryhmittäminen ja lukitseminen Macin Keynotessa.
Huomaa: Voit siirtää objekteja suoraan dialle myös silloin, kun objektiluettelo on avoinna. Tämä pätee myös objekteihin, jotka ovat dialla, mutta eivät näy objektiluettelossa.
Objektin siirtäminen toiselle dialle
Diojen rakennenäkymässä voit valita diat, joita haluat muokata.
Vedä objekti yhdeltä dialta toiselle objektiluettelossa ja aseta se siihen järjestykseen, jossa haluat sen näkyvän uudella dialla.
Voit myös valita useita objekteja ja vetää niitä.
Jos et näe niitä haluamiasi objekteja, sinun täytyy ehkä muuttaa objektiluettelon suodatusta.
Voit myös kopioida ja sijoittaa objektin toisesta avoinna olevasta esityksestä tai vetää kuvan tai muun objektin verkkoselaimesta tai tietokoneelta.
Ryhmien luominen ja muokkaaminen
Tee jokin seuraavista:
Ryhmittäminen: Valitse objektit komento-klikkaamalla, ctrl-klikkaa yhtä niistä ja valitse oikotievalikosta Ryhmitä.
Ryhmän lukitseminen tai avaaminen: Klikkaa ryhmän nimen oikealla puolella olevaa lukituskuvaketta.
Ryhmän objektien näyttäminen tai kätkeminen: Klikkaa ryhmän nimen vieressä olevaa lisätietonuolta.
Objektin lisääminen ryhmään: Vedä objekti kahden ryhmässä olevan objektin väliin. Voit myös kopioida ja sijoittaa objektin toisesta avoinna olevasta esityksestä tai vetää kuvan tai muun objektin verkkoselaimesta tai tietokoneelta.
Objektin poistaminen ryhmästä: Vedä objekti ryhmän nimen yläpuolelle tai ryhmän alapuolelle vasemmalle.
Objektien erottaminen toisistaan: Ctrl-klikkaa ryhmää ja valitse oikotievalikosta Erota.
Jos haluat lisätietoja, katso Objektien kerrostaminen, ryhmittäminen ja lukitseminen Macin Keynotessa.
Objektiluettelon suodattaminen objektityypeittäin
Suodattamalla objektiluetteloa voit näyttää vain tietyn tyyppiset objektit, kuten kuviot, tekstilaatikot tai taulukot. Suodatus koskee vain objektiluetteloa eikä se vaikuta muihin dioilla näkyviin kohteisiin.
Luettelon suodattaminen: Klikkaa objektiluettelon alareunassa olevaa Suodatus-painiketta ja valitse sitten objektityypit, jotka haluat näyttää. Jos valitset objektityypin, joka kuuluu jollakin dialla olevaan objektiryhmään, ryhmä tulee näkyviin objektiluettelossa.
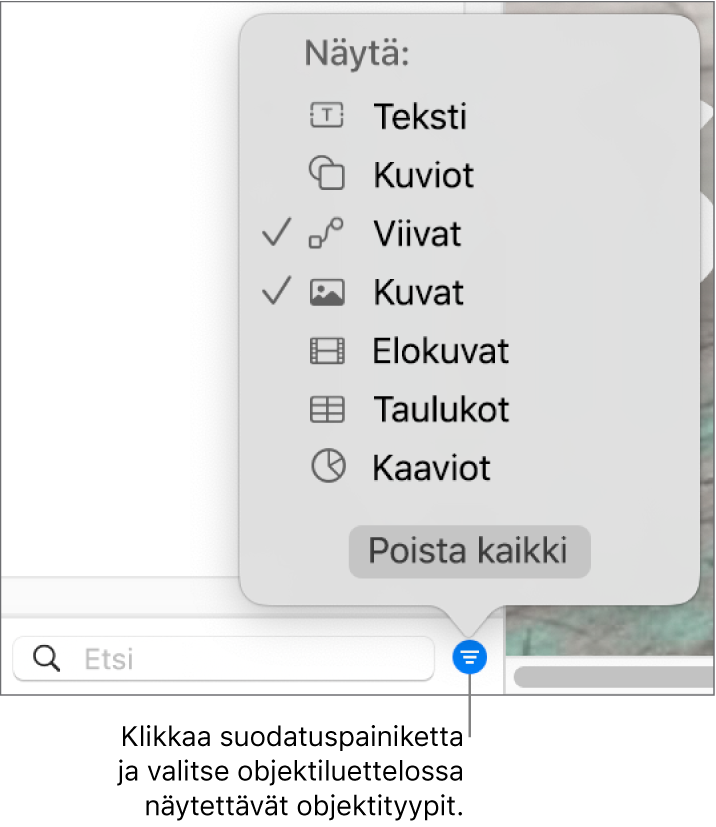
Suodatuksen muuttaminen: Klikkaa suodatuspainiketta ja valitse muita objektityyppejä.
Objektityypin poistaminen: Poista sen valinta valikossa.
Kaikkien suodattimien poistaminen ja palaaminen täydelliseen objektiluetteloon: Klikkaa Pyyhi kaikki -painiketta.
Objektien uudelleen nimeäminen objektiluettelossa
Oletuksena objektiluettelon tekstilaatikot nimetään niiden ensimmäisillä sanoilla ja muut objektit luonteensa mukaan esimerkiksi kuvioiksi, taulukoiksi ja kaavioiksi. Voit nimetä minkä tahansa objektin uudelleen, jotta löydät sen helpommin luettelosta.
Kaksoisklikkaa objektin nimeä ja kirjoita uusi nimi.
Jos objekti on lukittu, avaa lukitus ensin klikkaamalla objektin nimen vieressä olevaa lukituskuvaketta.
Objektiluettelon suodattaminen objektin nimen mukaan
Voit suodattaa objektiluettelon objektin nimen mukaan käyttämällä objektiluettelon alareunassa olevaa hakukenttää.
Valitse diat, joilta haluat etsiä.
Kirjoita nimi kokonaan tai osittain objektiluettelon alareunassa olevaan hakukenttään.
Objektiluettelossa näkyvät valituilla dioilla olevat objektit, joiden nimet vastaavat hakua.
Jos et näe niitä haluamiasi objekteja, sinun täytyy ehkä muuttaa objektiluettelon suodatusta.
Miniatyyrien koon ja nimien muuttaminen objektiluettelossa
Valitse Keynote > Asetukset, klikkaa asetusikkunan yläosassa Yleiset ja valitse sitten kohdan ”Näytä objektiluettelo pienemmillä miniatyyreillä” vieressä oleva valintaneliö tai poista sen valinta.
Näppäimistön käyttäminen objektiluettelon selaamiseen
Aloita selaaminen kaksoisklikkaamalla objektikuvakkeen (ei objektin nimen) vasemmalla puolella.
Tee jokin seuraavista:
Ylös- tai alaspäin siirtyminen objektiluettelossa: Paina nuoli ylös- tai nuoli alas -näppäintä. Objektiluettelon objekteja korostetaan sitä mukaa, kun siirryt ylös tai alas.
Objektin nimen muokkaaminen: Korosta objekti ja paina sitten rivinvaihtonäppäintä.
Ryhmän laajentaminen tai pienentäminen: Korosta ryhmä ja paina sitten oikeaa tai vasenta nuolinäppäintä.
Korostetun objektin valitseminen dialla: Paina sarkainnäppäintä.
Objektiluettelossa näkyy paikanvaraajana toimivia dian layoutin objekteja käyttämistäsi dian layouteista, mutta siinä ei näy objekteja, jotka eivät toimi paikanvaraajana. Voit edelleen siirtää omia objektejasi minkä tahansa dian layoutin objektin eteen tai taakse (vaikka se ei näy objektiluettelossa), mikäli dian layoutissa on valittuna Salli kerrostus -valintaneliö. Jos haluat lisätietoja dian layoutin objektien käyttämisestä, katso Diojen layoutien lisääminen ja muokkaaminen Macin Keynotessa.