Keynoten käyttöopas Macille
- Tervetuloa
-
- Objektin läpinäkyvyyden muuttaminen
- Objektien täyttäminen värillä tai kuvalla
- Reunan lisääminen objektiin
- Kuvatekstin tai otsikon lisääminen
- Heijastuksen tai varjon lisääminen
- Objektityylien käyttäminen
- Objektien koon muuttaminen, pyörittäminen ja kääntäminen
- Objektien siirtäminen ja muokkaaminen objektiluettelon avulla
-
- Esittäminen Macilla
- Esittäminen erillisellä näytöllä
- Esityksen pitäminen Macissa internetin kautta
- Kaukosäätimen käyttäminen
- Diaesityksen toistaminen usean esittäjän esittämänä
- Itsetoistavat tai interaktiiviset esitykset
- Esittäjän muistiinpanojen lisääminen ja näyttäminen
- Harjoitteleminen Macilla
- Esitysten tallentaminen
-
- Esityksen lähettäminen
- Yhteistyön johdanto
- Muiden kutsuminen tekemään yhteistyötä
- Jaetun esityksen käyttäminen yhteistyössä
- Jaetun esityksen asetusten muuttaminen
- Jaon lopettaminen
- Jaetut kansiot ja yhteistyön tekeminen
- Reaaliaikaisen yhteistyön tekeminen Boxia käyttämällä
- Animoidun GIFin luominen
- Esityksen julkaiseminen blogissa
-
- iCloud Driven käyttäminen Keynoten kanssa
- PowerPoint-muotoon tai muuhun tiedostomuotoon vieminen
- Esityksen tiedostokoon pienentäminen
- Suuren esityksen tallentaminen pakettitiedostona
- Esityksen aiemman version palauttaminen
- Esityksen siirtäminen
- Esityksen poistaminen
- Esityksen suojaaminen salasanalla
- Esityksen lukitseminen
- Muokattujen teemojen luominen ja hallitseminen
- Tekijänoikeudet

Varjon tai reunusten lisääminen tekstiin Macin Keynotessa
Voit lisätä tekstiin varjoja tai reunuksia sen korostamiseksi.
Reunusten lisääminen tekstiin tai poistaminen tekstistä
Valitse teksti, jota haluat muuttaa.
Voit muuttaa kaikkea tekstilaatikon tai taulukon solun tekstiä valitsemalla tekstilaatikon tai taulukon solun.
Klikkaa Muoto
 -sivupalkin Teksti-välilehteä ja klikkaa sitten sivupalkin yläosassa Tyyli-painiketta.
-sivupalkin Teksti-välilehteä ja klikkaa sitten sivupalkin yläosassa Tyyli-painiketta.Klikkaa Fontti-osiossa
 -painiketta ja valitse Reunus-valintaneliö tai poista sen valinta.
-painiketta ja valitse Reunus-valintaneliö tai poista sen valinta.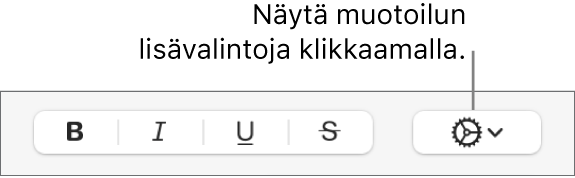
Jos lisäät ääriviivat, voit muuttaa niiden tyyliä, väriä ja paksuutta käyttämällä säätimiä.
Vinkki: Voit luoda ääriviivatehosteen ilman väritäyttöä klikkaamalla Merkkityylit-kohdan alla olevaa Fontin väri -ponnahdusvalikkoa ja valitsemalla Ei täyttöä.
Varjon lisääminen tai poistaminen
Valitse teksti, jota haluat muuttaa.
Voit muuttaa kaikkea tekstilaatikon tai taulukon solun tekstiä valitsemalla tekstilaatikon tai taulukon solun.
Klikkaa Muoto
 -sivupalkin Teksti-välilehteä ja klikkaa sitten sivupalkin yläosassa Tyyli-painiketta.
-sivupalkin Teksti-välilehteä ja klikkaa sitten sivupalkin yläosassa Tyyli-painiketta.Klikkaa Fontti-osiossa
 -painiketta ja valitse Varjo-valintaneliö tai poista sen valinta.
-painiketta ja valitse Varjo-valintaneliö tai poista sen valinta.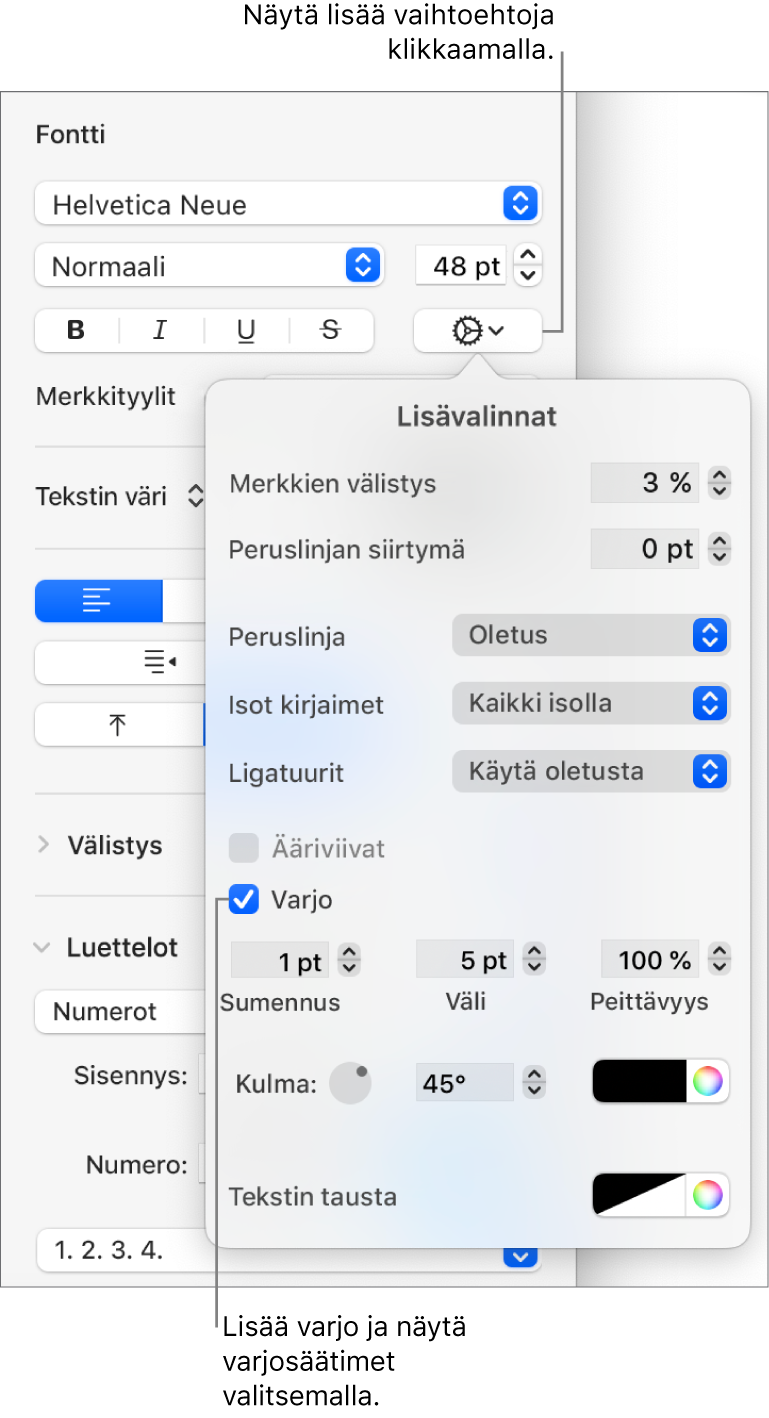
Jos lisäsit varjon, voit säätää sen ulkoasua seuraavilla säätimillä:
Sumennus: Lisää tai vähennä varjon terävyyttä klikkaamalla nuolia.
Siirtymä: Muuta tekstin ja varjon väliin jäävää tilaa klikkaamalla nuolia.
Peittävyys: Lisää tai vähennä varjon läpinäkyvyyttä klikkaamalla nuolia.
Kulma: Muuta valolähteen suuntaa vetämällä Kulma-säätöpyörää. Voit myös syöttää arvon pyörän vieressä olevaan kenttään.
Väri: Valitse varjolle väri, joka sopii muihin teemaelementteihin, klikkaamalla vasemmanpuoleista värivalitsinta. Voit valita minkä tahansa värin klikkaamalla oikealla olevaa väripyörää.