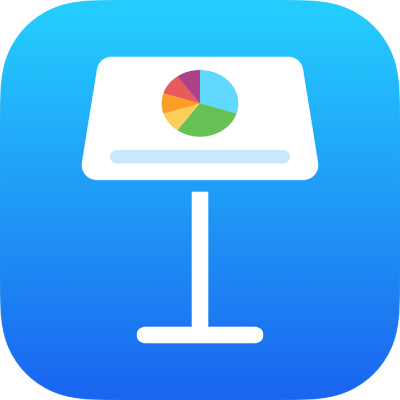
Siirrosten lisääminen diojen väliin iPhonen Keynotessa
Siirrokset ovat visuaalisia tehosteita, jotka toistetaan, kun siirryt yhdestä diasta toiseen esityksessäsi. Työnnä-siirros esimerkiksi saa aikaan sen, että dia näyttää työntävän edellistä diaa ulos näytöltä. Voit lisätä siirroksen esityksen minkä tahansa kahden dian väliin.
Kun toistat diaesityksen, Taikaliike-siirros luo vaikutelman, että objektit liikkuvat paikoistaan ensimmäisessä diassa uusiin paikkoihin seuraavassa esityksessä.
Siirroksen lisääminen
Valitse Keynote-appi
 iPhonellasi.
iPhonellasi.Avaa esitys ja napauta diojen rakennenäkymässä sitä diaa, johon haluat lisätä siirroksen.
Siirros toistetaan tämän dian jälkeen esityksen aikana.
Napauta diaa ja napauta sitten Siirros (sinun täytyy ehkä napauttaa
 -painiketta, jotta saat sen näkyviin).
-painiketta, jotta saat sen näkyviin).Napauta näytön alaosassa Lisää siirros ja napauta sitten siirrosta (saat kaikki siirrokset näkyviin vierittämällä).
Jos haluat nähdä siirroksen esikatselun, napauta Esikatsele.
Napauta OK.
Voit asettaa siirroksen keston, suunnan ja muut asetukset napauttamalla siirrosta näytön alareunassa.
Näkyvät valinnat riippuvat lisätystä siirroksesta.
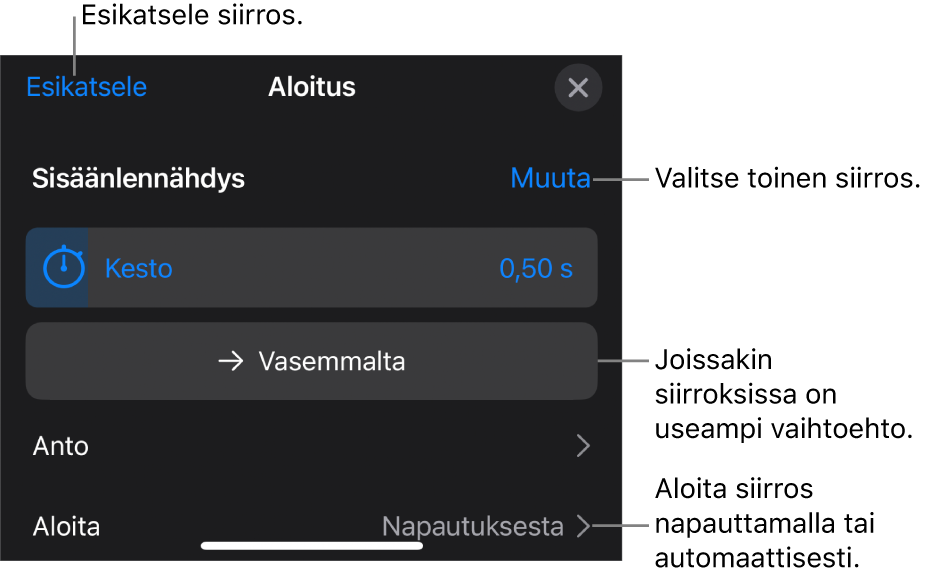
Jos asetat siirroksen käynnistymään automaattisesti, sen toisto alkaa heti, kun vaihdat edellistä diaa.
Napauta ikkunan oikeassa yläkulmassa OK.
Taikaliike-siirroksen lisääminen
Helpoin tapa luoda Taikaliike-siirros on luoda dia ja lisätä siihen objekteja, monistaa se ja muuttaa monistetulla dialla olevien objektien sijaintia, kokoa ja asentoa. Molemmissa dioissa esiintyvistä objekteista tulee osa siirrosta. Objektit, jotka ovat ensimmäisessä diassa, mutta eivät seuraavassa, häivytetään näkyvistä. Objektit, jotka ovat toisella dialla, mutta eivät ensimmäisellä, häivytetään näkyviin.
Valitse Keynote-appi
 iPhonellasi.
iPhonellasi.Avaa esitys.
Valitse diojen rakennenäkymässä napauttamalla dia, johon haluat lisätä Taikaliike-siirroksen.
Jos diassa ei ole objektia, asetaa dialle objekti.
Napauta diaa uudelleen diojen rakennenäkymässä ja napauta Siirros.
Jos Siirros ei ole näkyvissä, voit saada lisävalintoja näkyviin napauttamalla
 -painiketta.
-painiketta.Napauta Lisää siirros, napauta Taikaliike ja napauta Valmis.
Monista dia napauttamalla Monista. Napauta Kumoa, jos olet jo monistanut sen.
Muuta toisen tai molempien diojen objektien paikkaa tai ulkoasua; voit muun muassa vetää objekteja uusiin paikkoihin, pyörittää objekteja tai muuttaa niiden kokoa tai lisätä tai poistaa objekteja kummalla tahansa dialla.
Taikaliike-siirros on tehokkain, kun molemmissa dioissa on vähintään yksi yhteinen objekti, jonka paikkaa tai ulkoasua on muutettu.
Voit esikatsella siirroksen napauttamalla ensimmäistä kahdesta diasta diojen rakennenäkymässä ja napauttamalla
 -painiketta.
-painiketta.Jos haluat muokata siirroksen kestoa ja ajoitusta, napauta ensimmäistä kahdesta diasta diojen rakennenäkymässä, napauta näytön alareunassa Taikaliike ja tee jokin seuraavista:
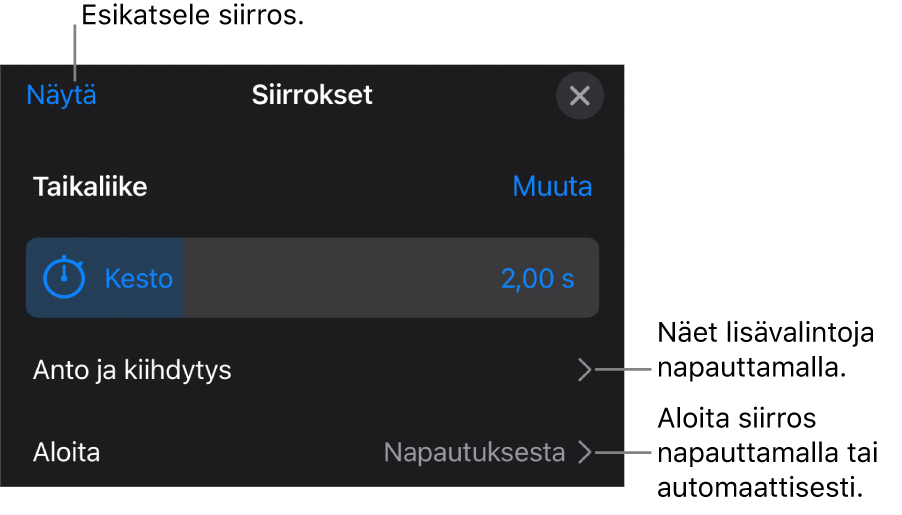
Muuta siirroksen kestoa: Vedä Kesto-liukusäädintä.
Siirroksen aloitusajan muuttaminen: Napauta Aloita ja napauta sitten Automaattisesti tai Napautuksella. Jos valitset Automaattisesti, voit muuttaa siirrosten välistä viivettä vetämällä Viive-liukusäädintä.
Jos haluat muuttaa tapaa, jolla objektit siirtyvät diojen välillä, napauta Anto ja kiihdytys ja tee jokin seuraavista:
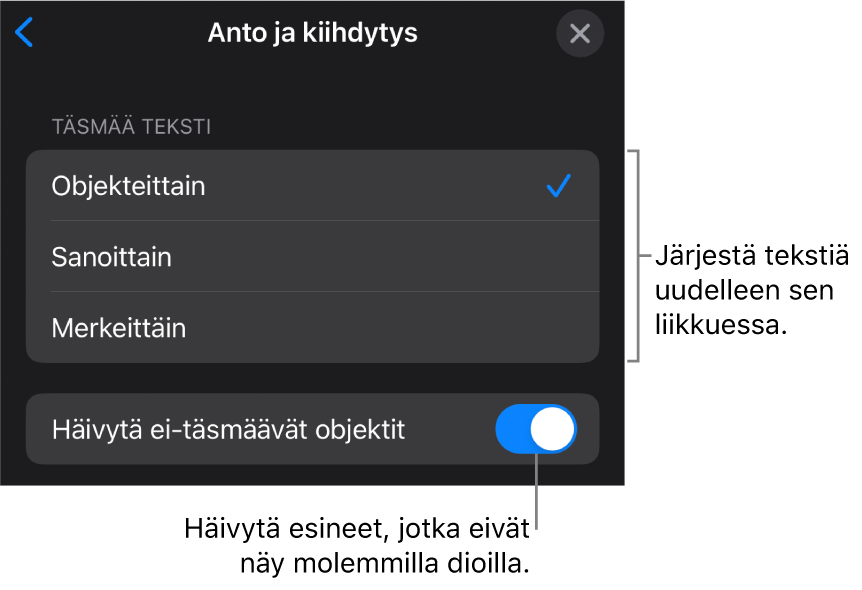
Tekstin siirtäminen tasaisesti diojen välillä: Napauta haluamaasi Täsmää teksti -valintaa:
Objekteittain: Siirtää yhden tai useamman tekstilaatikon ensimmäiseltä dialta uuteen paikkaan toisella dialla.
Sanoittain: Siirtää yhden tai useamman sanan ensimmäiseltä dialta uuteen paikkaan toisella dialla. Tällä animaatiolla voit antaa vaikutelman, että sanat järjestäytyvät uudeksi virkkeeksi.
Merkeittäin: Siirtää yhden tai useamman merkin ensimmäiseltä dialta uuteen paikkaan toisella dialla. Tällä animaatiolla voit antaa vaikutelman, että kirjaimet järjestäytyvät uudeksi sanaksi.
Sellaisten objektien, jotka eivät esiinny molemmilla dioilla, asettaminen tulemaan näkyviin tai katoamaan välittömästi siirroksen aikana: Laita ”Häivytä ei-täsmäävät objektit” pois päältä.
Muutosten tekeminen siihen, kuinka nopeasti objektit liikkuvat sijaintien välillä:
Ei mitään: Objektit liikkuvat vakionopeudella.
Kiihdytä: Hidastaa objekteja, kun ne lähestyvät paikkojansa.
Hidasta: Kiihdyttää objekteja, kun ne lähtevät paikoistansa.
Kiihdytä ja hidasta: Kiihdyttää objekteja, kun ne lähtevät paikoistansa, ja hidasta, kun ne lähestyvät uusia paikkojansa.
Napauta näytön yläreunassa Valmis.
Siirroksia sisältävien diojen katsominen
Valitse Keynote-appi
 iPhonellasi.
iPhonellasi.Avaa esitys, napauta
 -painiketta ja napauta sitten Animaatio.
-painiketta ja napauta sitten Animaatio.Diojen rakennenäkymässä siirroksen sisältävän dian kulmassa näkyy keltainen merkki.
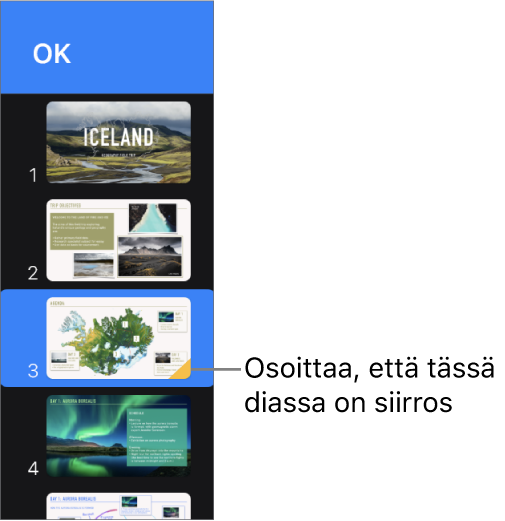
Dian siirroksen muuttaminen
Valitse Keynote-appi
 iPhonellasi.
iPhonellasi.Avaa esitys ja napauta diaa diojen rakennenäkymässä.
Napauta näytön alaosassa siirrosta ja napauta sitten Muuta.
Napauta uutta siirrosta.
Siirroksen poistaminen
Valitse Keynote-appi
 iPhonellasi.
iPhonellasi.Avaa esitys, napauta
 -painiketta ja napauta sitten Animaatio.
-painiketta ja napauta sitten Animaatio.Valitse diojen rakennenäkymässä dia napauttamalla, napauta sitä uudelleen ja napauta sitten Poista animaatio.
Siirroksen käyttäminen useassa diassa
Valitse Keynote-appi
 iPhonellasi.
iPhonellasi.Avaa esitys.
Valitse diat diojen rakennenäkymässä ja napauta Siirros.
Napauta näytön alaosassa Lisää siirros ja napauta sitten siirrosta.