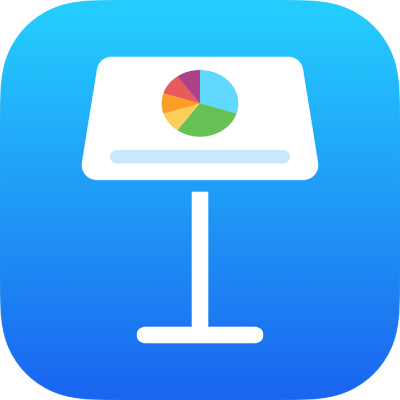
Dialla olevien objektien animoiminen iPhonen Keynotessa
Voit animoida dialla olevia objekteja toimintokoonnoksilla. Voit esimerkiksi siirtää objektin dian yhdestä reunasta toiseen, tehdä siitä läpinäkyvän tai korostaa sitä laittamalla sen välkkymään tai pomppimaan.
Voit luoda mielenkiintoisia tehosteita käyttämällä objektissa useita toimintokoonnoksia ja määrittämällä niiden järjestyksen. Voit esimerkiksi antaa objektin kutistua sen liikkuessa dian poikki ja lopulta hävitä kokonaan.
Dialla olevan objektin animoiminen
Valitse Keynote-appi
 iPhonellasi.
iPhonellasi.Avaa esitys, jossa on objekti, jonka haluat animoida.
Valitse objekti napauttamalla sitä ja napauta Animaatio. Jos Animaatio ei ole näkyvissä, voit saada lisävalintoja näkyviin napauttamalla
 -painiketta.
-painiketta.Napauta Lisää toiminto ja valitse animaatio.
Jos haluat nähdä animaation esikatselun, napauta Esikatsele.
Napauta OK.
Jos haluat asettaa animaatiovalintoja, kuten animaation keston ja suunnan, napauta näytön alareunassa olevaa animaatiota.
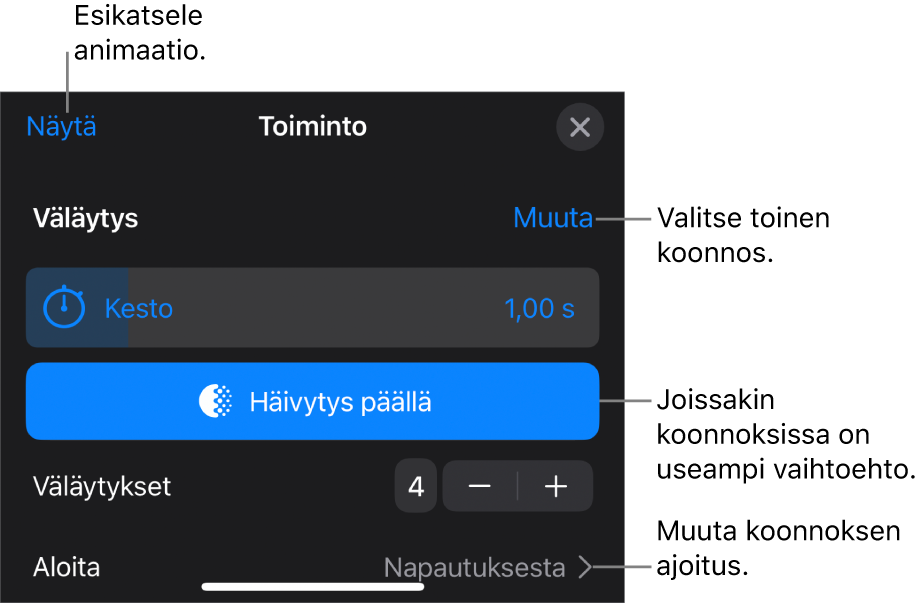
Näkyvät valinnat riippuvat animaatiosta. Nämä koonnostyypit vaativat erityisvaiheita:
Peittävyys: Voit määrittää, kuinka läpinäkyvä objekti on animaation lopussa, vetämällä Peittävyys-liukusäädintä. Jos haluat objektin olevan näkymätön, vedä liukusäädin kokonaan vasemmalle.
Pyöritys: Voit muuttaa pyörityssuuntaa napauttamalla Myötäpäivään tai Vastapäivään. Voit valita pyörityskulman vetämällä kulma-liukusäädintä. Jos haluat muuttaa kierrosten määrää, napauta Kierrokset-kohdan vieressä
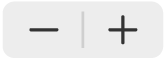 -painiketta.
-painiketta.Asteikko: Voit asettaa, kuinka suuri objekti on animaation lopussa, vetämällä Asteikko-liukusäädintä. Voit asettaa objektin loppukoon myös vetämällä mitä tahansa dialla näkyvän läpinäkyvän haamuobjektin ympärillä olevaa sinistä pistettä.
Luo polku: Katso ”Liikepolun luominen” alla.
Jos haluat nähdä animaation esikatselun, napauta Esikatsele.
Jos haluat käyttää objektissa toista toimintokoonnosta, napauta
 -painiketta.
-painiketta.Kun olet lisännyt haluamasi koonnokset, napauta näytön oikeassa yläkulmassa OK.
Liikepolun luominen
Voit luoda liikepolun objektille, jotta se liikkuu dialla.
Valitse Keynote-appi
 iPhonellasi.
iPhonellasi.Avaa esitys, jossa on objekti, jonka haluat animoida.
Valitse objekti napauttamalla sitä ja napauta Animaatio. Jos Animaatio ei ole näkyvissä, voit saada lisävalintoja näkyviin napauttamalla
 -painiketta.
-painiketta.Napauta Lisää toiminto ja napauta Luo polku.
Piirrä liikepolku vetämällä objektia.
Oletusarvoisesti viiva kaareutuu. Jos haluat luoda suoria viivoja polkuun, napauta
 -painiketta.
-painiketta.Kun olet piirtänyt polun, napauta näytön alaosassa Valmis.
Hienosäädä animaatiota tekemällä jokin seuraavista:
Aloituspisteen muuttaminen: Vedä läpinäkymätöntä objektia dialla.
Lopetuspisteen muuttaminen: Vedä läpinäkyvää haamuobjektia dialla.
Polun muokkaaminen: Napauta polkua ja vedä mitä tahansa punaista tai valkoista pistettä. Tee polusta kaareva tai suora napauttamalla muokattavalla viivalla olevaa punaista tai valkoista pistettä ja napauta sitten Tee terävä piste tai Tee sileä piste.
Polun piirtäminen uudelleen: Valitse objekti napauttamalla, napauta sitä uudelleen ja napauta sitten Piirrä polku uudelleen.
Liikepolun jakaminen erillisiin koonnoksiin: Napauta polkua. Napauta pistettä, jossa haluat jakaa polun, ja napauta sitten Jaettu polku.
Animaation esikatselu: Napauta Liikepolku-koonnosta näytön alareunassa ja napauta sitten Esikatselu.
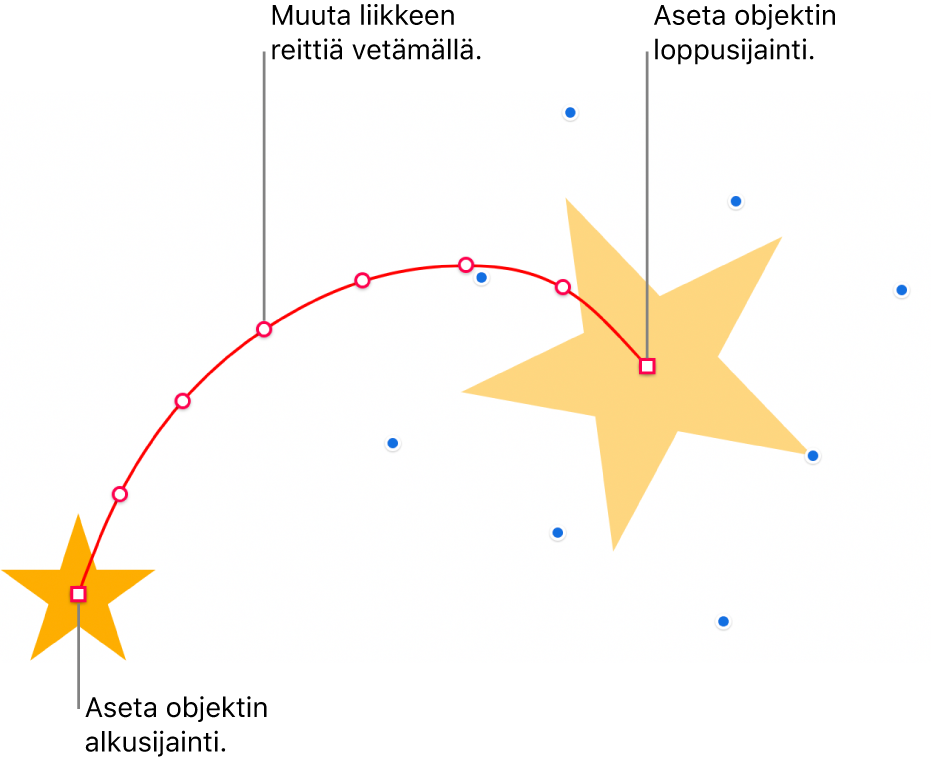
Jos haluat muuttaa animaation ajoitusta ja kiihdytystä, napauta Liikepolku-koonnosta näytön alareunassa ja käytä säätimiä.
Jos haluat asettaa objektin kierron kulkemaan liikepolun liikkeen mukaisesti, napauta Liikepolku-koonnosta näytön alareunassa ja laita päälle Tasaa polkuun. Kun Tasaa polkuun on päällä, voit myös säätää Pyöritys-liukusäätimellä objektin tasausta liikepolkuun.
Napauta ikkunan oikeassa yläkulmassa OK.
Vinkki: Voit luoda monimutkaisempia animaatioita yhdistämällä Liikepolku-koonnoksen muihin toimintokoonnoksiin. Voit esimerkiksi skaalata objektin, kun se liikkuu dian poikki, vetämällä mitä tahansa haamuobjektin sinistä neliötä. Voit pyörittää objektia samalla, kun se liikkuu, pyörittämällä haamuobjektia kahdella sormella.
Voit siirtää useita objekteja toiseen paikkaan dialla myös Taikaliike-siirroksella.
Toimintokoonnosten yhdistäminen yhdeksi animaatioksi
Voit luoda yhden animaation käyttämällä objektissa kahta tai useampaa perustoimintokoonnosta ja asettamalla ne toistumaan samaan aikaan. Voit esim. siirtää objektin dian poikki samalla, kun se pyörii, tai pyörittää sitä samalla, kun se suurenee.
Pompun ja Käännöksen kaltaisia korostuskoonnoksia ei voida yhdistää muihin koonnoksiin, mutta ne voidaan toistaa suoraan toisten koonnosten jälkeen.
Valitse Keynote-appi
 iPhonellasi.
iPhonellasi.Avaa esitys, joka sisältää objektin, jossa on vähintään kaksi perustoimintokoonnosta.
Napauta näytön yläreunassa
 -painiketta ja napauta Animaatio.
-painiketta ja napauta Animaatio.Napauta
 -painiketta näytön yläreunassa ja vedä sitten yhdistettäviä koonnoksia niin, että ne ovat peräkkäin.
-painiketta näytön yläreunassa ja vedä sitten yhdistettäviä koonnoksia niin, että ne ovat peräkkäin.Valitse yläpuolella olevaan koonnokseen yhdistettävä koonnos napauttamalla ja napauta sitten Aloita koonnos -kohdan alla Koonnoksen [numero] kanssa.
Toista tämä vaihe jokaiselle koonnokselle, jonka haluat yhdistää sen yläpuolella olevaan koonnokseen.
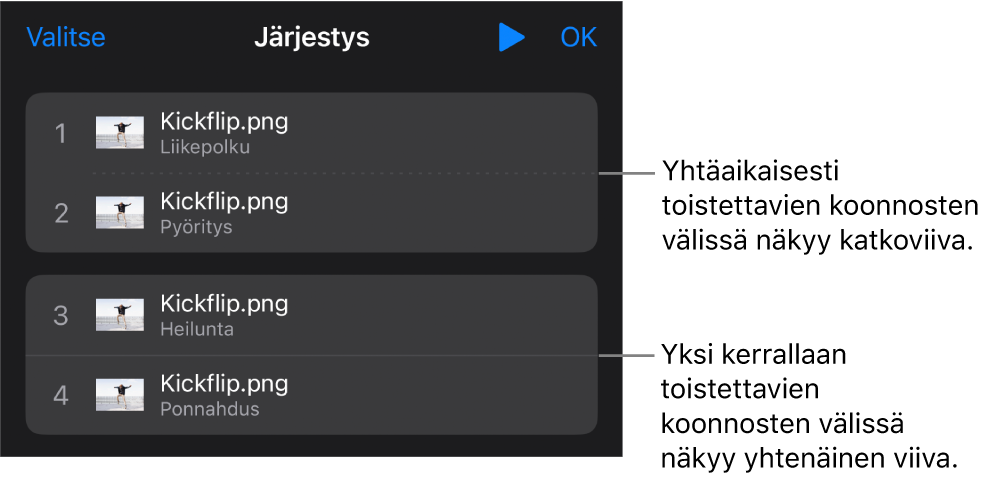
Jos haluat nähdä animaation esikatselun, napauta
 -painiketta.
-painiketta.Napauta ikkunan oikeassa yläkulmassa OK.
Animaation poistaminen
Valitse Keynote-appi
 iPhonellasi.
iPhonellasi.Avaa esitys, joka sisältää objektin, jota haluat käsitellä.
Napauta näytön yläreunassa
 -painiketta ja napauta Animaatio.
-painiketta ja napauta Animaatio.Tee jokin seuraavista:
Kaikkien animaatioiden poistaminen objektista: Valitse poistettavan animaation sisältävä objekti napauttamalla, napauta sitä uudelleen ja napauta Poista animaatio. Napauta OK.
Tietyn animaation poistaminen objektista: Napauta
 -painiketta, pyyhkäise vasemmalle poistettavan animaation kohdalla ja napauta Poista. Napauta OK.
-painiketta, pyyhkäise vasemmalle poistettavan animaation kohdalla ja napauta Poista. Napauta OK.
Samojen animaatioiden käyttäminen toiseen objektiin
Valitse Keynote-appi
 iPhonellasi.
iPhonellasi.Avaa esitys, joka sisältää objektit, joita haluat käsitellä.
Napauta
 -painiketta ja napauta sitten Animaatio.
-painiketta ja napauta sitten Animaatio.Valitse kopioitavat animaatiot sisältävä objekti napauttamalla, napauta sitä uudelleen ja napauta Kopioi animaatio.
Valitse napauttamalla objekti, johon haluat lisätä animaatiot, napauta sitä uudelleen ja napauta Sijoita animaatio.