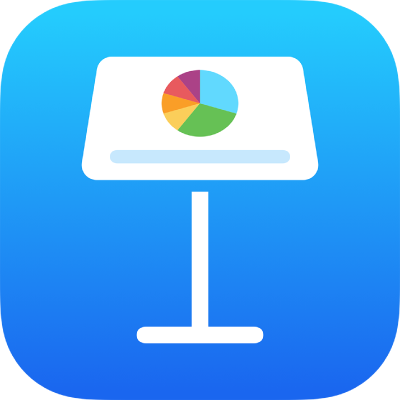
Solujen sisällön lisääminen ja muokkaaminen iPhonen Keynotessa
Näppäimistön painikkeilla voit syöttää haluamasi tyyppistä dataa (kirjaimet, numerot tai symbolit). Voit myös kopioida ja sijoittaa soluihin sisältöä jostakin muualta.
Huomaa: Jos et voi lisätä taulukkoon sisältöä, varmista ettei se ole lukittu. Valitse taulukko, napauta ![]() -painiketta, napauta Järjestä ja napauta Avaa (jos Avaa ei ole näkyvissä, taulukkoa ei ole lukittu).
-painiketta, napauta Järjestä ja napauta Avaa (jos Avaa ei ole näkyvissä, taulukkoa ei ole lukittu).
Sisällön lisääminen
Sisällön lisääminen tyhjään soluun: Tuo lisäyskohta näkyviin napauttamalla tai kaksoisnapauttamalla sitä ja kirjoita.
Sisällön muokkaaminen: Tuo lisäyskohta näkyviin napauttamalla tai kaksoisnapauttamalla solua. Voit siirtää lisäyskohtaa vetämällä sen kohtaan, jossa haluat kirjoittaa.
Tietyn tekstin korvaaminen: Valitse teksti ja kirjoita sitten sen päälle.
Voit myös lisätä soluun objektin.
Tekstin rivittäminen solussa
Jos solu ei ole riittävän leveä koko tekstin näyttämiseen, voit rivittää tekstin niin, että se näkyy solussa usealla rivillä.
Solun tekstin rivittäminen yhdessä solussa: Napauta solua, napauta
 , napauta Solu ja laita ”Rivitä teksti solussa” päälle tai pois päältä. (Jos ”Rivitä teksti solussa” ei näy, pyyhkäise ylöspäin säätimien alareunasta.)
, napauta Solu ja laita ”Rivitä teksti solussa” päälle tai pois päältä. (Jos ”Rivitä teksti solussa” ei näy, pyyhkäise ylöspäin säätimien alareunasta.)Rivin tai sarakkeen tekstin rivittäminen: Valitse rivi tai sarake, napauta
 -painiketta, napauta Solu ja laita ”Rivitä teksti solussa” päälle tai pois päältä.
-painiketta, napauta Solu ja laita ”Rivitä teksti solussa” päälle tai pois päältä.
Solun sisällön poistaminen
Valitse solu, napauta sitä uudelleen ja napauta Poista.
Solualueen sisällön poistaminen
Valitse solut, jotka haluat poistaa.
Napauta Poista.
Rivinvaihdon tai sarkaimen lisääminen taulukkosolun tekstiin
Voit lisätä rivinvaihdon, jos haluat kirjoittaa soluun useita kappaleita. Voit myös lisätä sarkaimen.
Kaksoisnapauta solua.
Kirjoita tekstin ensimmäinen kappale ja napauta sitten viimeisen merkin jälkeen.
Napauta Lisää ja napauta sitten Rivinvaihto tai Sarkain.
Kirjoita seuraavan kappaleen teksti ja lisää sitten rivinvaihto tai sarkain yllä kuvatun mukaisesti.
Objektin lisääminen soluun
Voit sijoittaa kuvia, kuvioita, viivoja, kaavioita ja yhtälöitä taulukkosoluihin. Kun sijoitat objektin soluun, se lisätään soluun kuvatäyttönä (taustana). Voit muuttaa tapaa, jolla objekti täyttää solun, tai lisätä tekstiä objektin eteen.
Huomaa: Jos sijoitat tekstiä sisältävän kuvion, pelkkä teksti sijoitetaan soluun.
Valitse esityksessä objekti napauttamalla ja napauta sitten Leikkaa tai Kopioi (leikkaaminen poistaa sen alkuperäiseltä paikalta).
Napauta solua, johon haluat lisätä objektin (solussa voi jo olla tekstiä).
Napauta solua uudelleen ja napauta Sijoita.
Keynote sovittaa objektin koon oletusarvoisesti siten, että se mahtuu soluun. Voit muuttaa objektin kokoa muuttamalla rivin kokoa.
Solussa olevan objektin poistaminen
Napauta solua ja napauta sitten
 .
.Napauta muotoilusäätimien yläreunassa Solu.
Napauta Solutäyttö (sinun on ehkä pyyhkäistävä ylös, jotta näet sen), napauta Esiasetus ja napauta sitten Ei täyttöä (sinun on ehkä pyyhkäistävä vasemmalle, jotta näet sen).
Solujen kopioiminen tai siirtäminen
Kun solu kopioidaan tai kun solun data siirretään uuteen paikkaan taulukossa, myös kaikki solun ominaisuudet (kuten datamuoto, täyttö, reuna ja kommentit) kopioidaan.
Valitse solut, jotka haluat kopioida tai siirtää.
Tee jokin seuraavista:
Sijoittaminen ja olemassa olevien tietojen ylikirjoittaminen: Napauta solua ja napauta Kopioi. Valitse tiedot vastaanottavan alueen vasemmassa yläkulmassa oleva solu, napauta solua uudelleen ja napauta Sijoita.
Jos data-alue sisältää kaavoja, napauta Sijoita kaavat tai Sijoita vain arvot. Data korvaa mahdollisen aikaisemman datan.
Sijoittaminen taulukon ulkopuolelle uutta taulukkoa varten: Napauta näytön reunan lähellä ja napauta Sijoita. Luodaan uusi taulukko, joka sisältää sijoitetut solut.
Datan siirtäminen: Valitse haluamasi solut ja pidä valintaa painettuna, kunnes solut näyttävät nousevan irti taulukosta. Vedä ne sitten haluamaasi paikkaan taulukossa. Olemassa oleva data korvataan uudella datalla.