Keynoten käyttöopas iPhonelle
- Tervetuloa
- Keynote 13.2:n uudet ominaisuudet
-
- Keynoten johdanto
- Kuvien, kaavioiden ja muiden objektien johdanto
- Esityksen luominen
- Esityksen etenemistavan valitseminen
- Esityksen avaaminen
- Esityksen tallentaminen ja nimeäminen
- Esityksen etsiminen
- Esityksen tulostaminen
- Tekstin ja objektien kopioiminen appien välillä
- Kosketusnäytön peruseleet
- Esityksen luominen VoiceOverilla
-
- Objektin läpinäkyvyyden muuttaminen
- Kuvioiden tai tekstilaatikoiden täyttäminen värillä tai kuvalla
- Reunan lisääminen objektiin
- Kuvatekstin tai otsikon lisääminen
- Heijastuksen tai varjon lisääminen
- Objektityylien käyttäminen
- Objektien koon muuttaminen, pyörittäminen ja kääntäminen
- Esityksen tekeminen vuorovaikutteiseksi lisäämällä objekteja, joissa on linkki
-
- Esittäminen iPhonessa
- Esittäminen erillisellä näytöllä
- Esityksen pitäminen iPhonessa internetin kautta
- Kaukosäätimen käyttäminen
- Esityksen asettaminen etenemään automaattisesti
- Diaesityksen toistaminen usean esittäjän esittämänä
- Esittäjän muistiinpanojen lisääminen ja näyttäminen
- Harjoitteleminen laitteella
- Tallennetun esityksen toistaminen
-
- Esityksen lähettäminen
- Yhteistyön johdanto
- Muiden kutsuminen tekemään yhteistyötä
- Jaetun esityksen käyttäminen yhteistyössä
- Jaetun esityksen viimeisimmän toiminnan katsominen
- Jaetun esityksen asetusten muuttaminen
- Jaon lopettaminen
- Jaetut kansiot ja yhteistyön tekeminen
- Reaaliaikaisen yhteistyön tekeminen Boxia käyttämällä
- Animoidun GIFin luominen
- Esityksen julkaiseminen blogissa
- Tekijänoikeudet
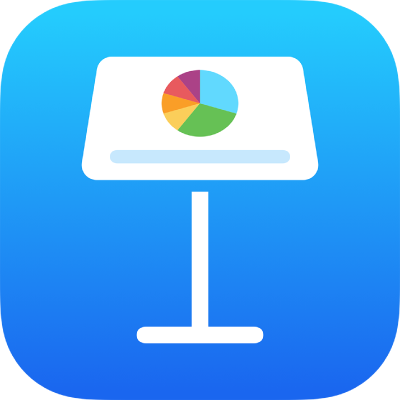
Keynote-esityksen siirtäminen iPhonessa
Voit siirtää esityksen toiseen paikkaan, kuten toiseen kansioon tai palvelimelle, tai iCloudista iPhoneen tai iPadiin ja päinvastoin.
Avaa Keynote. Jos jokin esitys on jo avattuna, saat kaikki esityksesi näkyviin napauttamalla
 -painiketta vasemmassa yläkulmassa esitysten hallinnassa.
-painiketta vasemmassa yläkulmassa esitysten hallinnassa.Napauta Selaa tai Jaettu näytön alareunassa, napauta
 -painiketta, napauta Valitse ja napauta sitten esitystä, jonka haluat siirtää (näkyviin tulee valintamerkki).
-painiketta, napauta Valitse ja napauta sitten esitystä, jonka haluat siirtää (näkyviin tulee valintamerkki).Jos et näe esitystä, jonka haluat siirtää, kokeile hakea sitä. Katso Keynote-esityksen etsiminen iPhonessa.
Napauta näytön alareunassa kansiopainiketta ja napauta sitten kansiota tai muuta sijaintia, johon haluat siirtää esityksen.
Napauta oikeassa yläkulmassa Siirrä.
Jos esitys, jonka haluat siirtää, on avoinna, voit myös napauttaa ![]() -painiketta työkalupalkissa, napauttaa Esitysvalinnat, napauttaa Siirrä ja valita uuden sijainnin (tai luoda uuden kansion). Napauta Siirrä, kun olet valmis.
-painiketta työkalupalkissa, napauttaa Esitysvalinnat, napauttaa Siirrä ja valita uuden sijainnin (tai luoda uuden kansion). Napauta Siirrä, kun olet valmis.
Jos olet jaetun esityksen omistaja ja käytät iCloud Drivea laitteella, jossa on vanhempi iOS- tai macOS-versio, esityksen siirtäminen eri paikkaan saattaa rikkoa linkin eivätkä osallistujat välttämättä voi käyttää esitystä.
Vinkki: Jos haluat siirtää esityksen läheiseen kansioon (samassa sijainnissa esitysten hallinnassa), pidä esitystä painettuna, ja kun se näyttää nousevan ylöspäin, vedä se kansioon.