
Yhteistyön tekeminen jaetussa Keynote-esityksessä iPhonessa
Kun olet avannut esityksen, voit muun muassa nähdä muiden tekemät muokkaukset reaaliaikaisesti sekä kätkeä tai näyttää muokkaustoiminnot, olitpa sitten jaetun esityksen omistaja tai osallistuja, joka on kutsuttu tekemään yhteistyötä. Esitystä muokkaavien tai katselevien ihmisten lukumäärä (itseäsi lukuun ottamatta) näkyy Tee yhteistyötä ‑painikkeessa, ja heidän nimensä näkyvät osallistujaluettelossa.
Yhteistyökutsun hyväksyminen
Kun vastaanotat linkin jaettuun esitykseen, linkin napauttamisen tulos riippuu siitä, mitä pääsy- ja oikeusasetuksia omistaja on valinnut, mikä Keynote-, iOS tai iPadOS-versio laitteellesi on asennettu ja siitä, käytätkö iCloud Drivea.
Ennen kuin aloitat, varmista, että yhteistyön vähimmäisjärjestelmävaatimukset täyttyvät.
Napauta linkkiä vastaanottamassasi sähköpostiviestissä, viestissä tai julkaisussa.
Jos kutsumiseen käytettyä sähköpostiosoitetta tai puhelinnumeroa ei ole liitetty Apple ID:hesi, lisää kyseinen sähköpostiosoite tai puhelinnumero Apple ID:hesi näytöllä näkyvien ohjeiden mukaan.
Huomaa: Jos et halua liittää Apple ID:hesi toista sähköpostiosoitetta, voit pyytää jaetun esityksen omistajaa kutsumaan sinut uudelleen käyttäen sähköpostiosoitetta tai puhelinnumeroa, joka on jo liitetty Apple ID:hesi.
Pyydettäessä kirjaudu sisään Apple ID:lläsi tai noudata näkyviin tulevia ohjeita.
Esitys avautuu seuraavien periaatteiden mukaan:
Macilla: Esitys avautuu Keynoten Mac-versiossa tai Keynoten iCloud-versiossa sen mukaan, onko iCloud Drive käytössä Macissa ja oletko kirjautunut sisään; missä klikkaat linkkiä (esimerkiksi Macin Mailissa tai verkkosivulla); ja onko tietokoneeseen asennettu macOS Big Sur 11 tai uudempi ja Keynote 11.2 tai uudempi.
iCloud.comissa Macilla tai Windows-tietokoneella: Jos olet kirjautuneena iCloud.comiin verkkoselaimessa, esitys avautuu Keynoten iCloud-versiossa, ja se lisätään esitysten hallintaan sekä iCloud Driveen.
iPhonessa, johon on asennettu iOS 14 tai uudempi ja Keynote 11.2 tai uudempi: Esitys avautuu iPhonen Keynotessa, ja se lisätään esitysten hallintaan.
iPadissa, johon on asennettu iPadOS 14 tai uudempi ja Keynote 11.2 tai uudempi: Esitys avautuu iPadin Keynotessa, ja se lisätään esitysten hallintaan. Jos iPadissasi ei ole Keynote asennettuna, esitys avautuu Keynoten iCloud-versiossa verkkoselaimessa.
Android-laitteessa tai laitteessa, jossa ei ole iOS 14:ää tai iPadOS 14:ää tai uudempaa ja Keynote 11.2:ta tai uudempaa: Esitys avautuu selaimessa, jossa sitä voidaan katsella, mutta ei muokata.
Jaetun esityksen käyttäminen yhteistyössä
Avaa jaettu esitys.
Jos haluat nähdä kaikki jaetut esitykset ja löytää etsimäsi, napauta esitysten hallinnan alareunassa Äskeiset. Jos et löydä jaettua esitystä, napauta vastaanottamassasi sähköpostissa, viestissä tai postauksessa olevaa linkkiä ja kirjaudu sisään Apple ID:lläsi pyydettäessä.
Jos et voi avata esitystä, katso yllä ”Yhteistyökutsun hyväksyminen”.
Muokkaa esitystä.
Sinun ja muiden esitykseen tekemät muokkaukset tulevat näkyviin reaaliaikaisesti. Muiden parhaillaan muokkaamat kohdat näytetään erivärisillä kohdistimilla ja tekstin ja objektien valinnoilla.
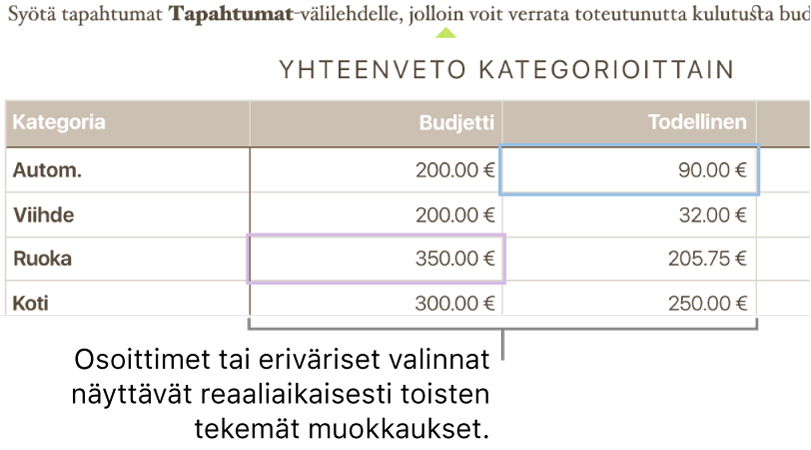
Tee jokin seuraavista:
Esitystä yhtä aikaa käyttävien yhteiskäyttäjien näyttäminen: Avaa osallistujaluettelo napauttamalla
 -painiketta, jossa näkyvät esityksen osallistujiksi liittyneet käyttäjät sekä sillä hetkellä esitystä muokkaavat tai katselevat käyttäjät. Esitystä muokkaavien tai katselevien ihmisten lukumäärä (itseäsi lukuun ottamatta) näkyy myös merkkinä painikkeen vieressä.
-painiketta, jossa näkyvät esityksen osallistujiksi liittyneet käyttäjät sekä sillä hetkellä esitystä muokkaavat tai katselevat käyttäjät. Esitystä muokkaavien tai katselevien ihmisten lukumäärä (itseäsi lukuun ottamatta) näkyy myös merkkinä painikkeen vieressä.Tietyn osallistujan tekemien muokkausten seuraaminen: Napauta pistettä henkilön nimen vieressä. Jos et näe pistettä, kyseisellä henkilöllä on esitys avoinna, mutta hän ei osallistu aktiivisesti.
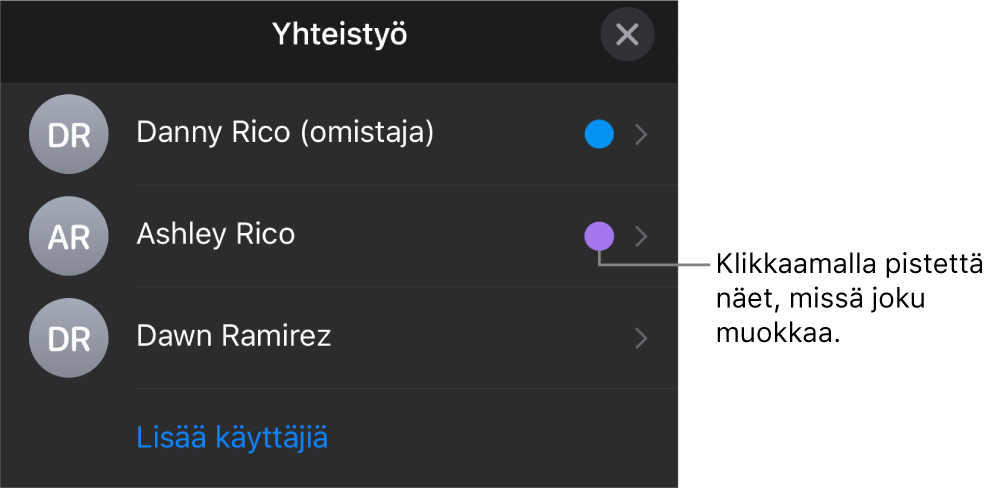
Toiminnan kätkeminen tai näyttäminen (eriväriset kohdistimet tai valinnat): Napauta
 -painiketta, napauta Asetukset ja laita sitten Yhteiskäyttäjien toiminta päälle tai pois päältä.
-painiketta, napauta Asetukset ja laita sitten Yhteiskäyttäjien toiminta päälle tai pois päältä.Ratkaise ristiriidat: Ristiriitojen tapauksessa näkyviin tulee valintaikkuna. Valitse, minkä version haluat säilyttää. Jos säilytät useamman kuin yhden version, uusin pysyy jaettuna versiona.
Jos Tee yhteistyötä -painike muuttuu pilven kuvaksi, jonka läpi menee vinottainen viiva, laitteellasi ei ole verkkoyhteyttä. Kun laitteessasi seuraavan kerran on verkkoyhteys, tekemäsi muutokset viedään iCloudiin automaattisesti.
Muokkaaminen ilman verkkoyhteyttä
Kun et ole yhteydessä internetiin, Tee yhteistyötä -painike muuttuu pilven kuvaksi, jonka läpi menee vinottainen viiva. Voit jatkaa esityksen parissa työskentelyä, ja kun sinulla seuraavan kerran on verkkoyhteys, muutokset viedään iCloudiin automaattisesti.
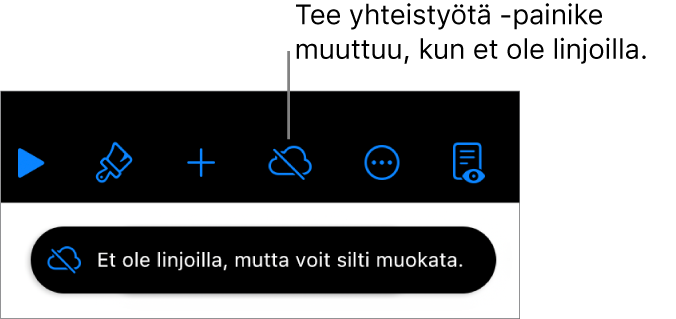
Tässä on joitakin asioita, jotka kannattaa pitää mielessä, kun muokataan jaettua esitystä ilman internet-yhteyttä:
Jos teet muokkauksia ja haluat lähettää kopion muokkaamastasi esityksestä jollekulle ennen kuin muutokset viedään, lähetä kopio napauttamalla
 -painiketta ja napauttamalla Jaa tai Vie. Tällä tavalla varmistat, että muutokset ovat mukana. Jos sen sijaan liität esimerkiksi esityksen sähköpostiviestiin Tiedostot-apilla, ilman internet-yhteyttä tekemäsi muutokset eivät tule mukaan.
-painiketta ja napauttamalla Jaa tai Vie. Tällä tavalla varmistat, että muutokset ovat mukana. Jos sen sijaan liität esimerkiksi esityksen sähköpostiviestiin Tiedostot-apilla, ilman internet-yhteyttä tekemäsi muutokset eivät tule mukaan.Jos et tiedä ovatko muokkauksesi synkronoituneet, voit katsoa niiden tilan. Napauta esitysten hallinnassa näytön oikeassa yläkulmassa Synkronoinnin tila -painiketta (näyttää ylöspäin osoittavalta nuolelta).
Jos verkkoyhteydessä olevat muut osallistujat poistavat muokkaamiasi objekteja tai dioja, objekteihin tekemäsi muutokset katoavat esityksestä, kun olet taas verkkoyhteydessä.
Jos haluat lisätietoja muokkaamisesta ilman verkkoyhteyttä, katso tämä Applen tukiartikkeli.
Jaetusta esityksestä poistuminen
Jos et enää halua käyttää kanssasi jaettua esitystä, voit poistaa itsesi osallistujaluettelosta.
Tee jokin seuraavista:
Esityksen ollessa auki: Napauta
 -painiketta.
-painiketta.Esityksen ollessa kiinni: Avaa iCloud Driven Keynote-kansio esitysten hallinnassa tai Tiedostot-apissa, napauta oikeassa yläkulmassa Valitse, napauta esitystä (valintamerkki tulee näkyviin), napauta näytön alareunassa
 -painiketta ja napauta sitten Näytä ihmiset.
-painiketta ja napauta sitten Näytä ihmiset.
Napauta nimeäsi ja napauta sitten Poista minut.
Kun poistat nimesi osallistujaluettelosta, esitys poistetaan iCloud Drivestasi. Jos haluat käyttää esitystä uudestaan, voit avata sen alkuperäisestä linkistä.
Huomaa: Kaikki Keynote-ominaisuudet eivät ole käytettävissä muiden kanssa jaetussa esityksessä. Tietoja löytyy tästä Applen tukiartikkelista.