
Objektien yhdistäminen viivalla Keynote iCloudille -ohjelmassa
Voit yhdistää kaksi objektia kaarevalla, suoralla tai suorakulmaisella yhteysviivalla. Jos siirrät yhtä tai useampaa yhdistettyä objektia, ne pysyvät viivan yhdistäminä. Tästä toiminnosta on hyötyä etenkin vuokaavioita luotaessa.
Lisää ennen tämän tehtävän aloittamista dialle kaksi objektia. Varmista myös, että niiden asetus oikealla olevan Muoto ![]() -sivupalkin Järjestä-välilehdellä on Pysy sivulla.
-sivupalkin Järjestä-välilehdellä on Pysy sivulla.
Klikkaa työkalupalkin Kuvio-painiketta
 .
.Valitse vasemmalta Perus-kategoria ja lisää sitten kaareva yhteysviiva esitykseen klikkaamalla sitä oikealla (voit vaihtaa sen myöhemmin suoraksi tai kulmikkaaksi viivaksi).
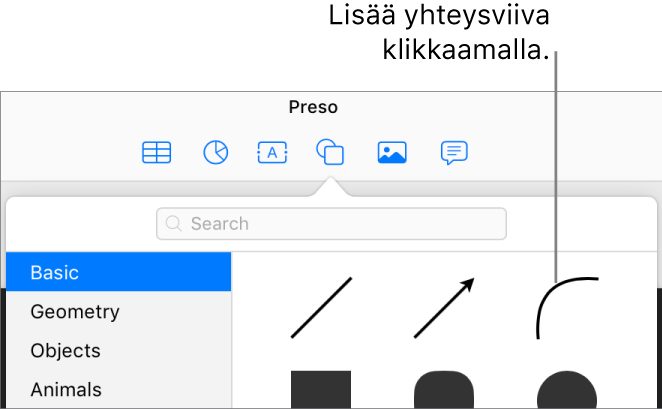
Vinkki: Jos esityksessäsi on valittuna kaksi objektia, kun lisäät yhteysviivan, ne yhdistetään automaattisesti.
Vedä yhteysviivan toinen pää objektiin, kunnes se kiinnittyy siihen (objektin ympärille ilmestyy sininen ääriviiva) ja vedä sitten viivan toinen pää kiinni toiseen objektiin.
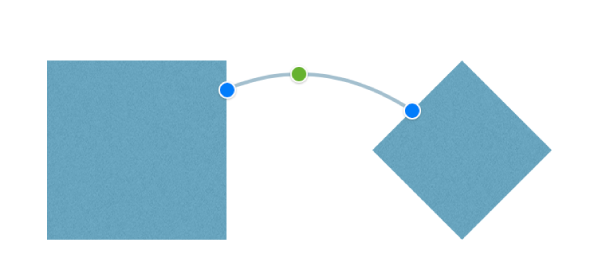
Jos viiva ei kiinnity objektiin, varmista, että sen asetuksena on Pysy sivulla (klikkaa Muoto
 -sivupalkin yläreunassa Järjestä ja klikkaa sitten Pysy sivulla).
-sivupalkin yläreunassa Järjestä ja klikkaa sitten Pysy sivulla).Kun viiva on valittuna, toimi seuraavasti:
Kaarevan viivan muuttaminen suoraksi tai suorakulmaiseksi viivaksi: Klikkaa oikealla olevan Muoto
 -sivupalkin yläreunassa Järjestä ja klikkaa sitten Suora tai Kulma (Yhteys-kohdan alla).
-sivupalkin yläreunassa Järjestä ja klikkaa sitten Suora tai Kulma (Yhteys-kohdan alla).Viivan päätepisteiden ja objektien välisen tilan määrän muuttaminen: Klikkaa oikealla olevan Muoto
 -sivupalkin yläreunassa Järjestä ja muokkaa sitten Väli-kohdan Alku- ja Loppu-arvoja (Yhteys-kohdan alla).
-sivupalkin yläreunassa Järjestä ja muokkaa sitten Väli-kohdan Alku- ja Loppu-arvoja (Yhteys-kohdan alla).Kulmien paikkojen tai kaarevuuden muuttaminen: Vedä vihreää pistettä, joka on viivan keskellä (sinun täytyy ehkä pidentää viivaa, jotta näet pisteen).
Vinkki: Kun näet esityksessäsi suoran viivan, toimimalla seuraavasti voit tarkistaa, onko se yhteysviiva (vai tavallinen viiva): Jos näet viivan keskikohdassa vihreän pisteen, kun valitset sen, kyseessä on yhteysviiva. Tavallisissa viivoissa (nuolet mukaan lukien) ei ole vihreää pistettä.
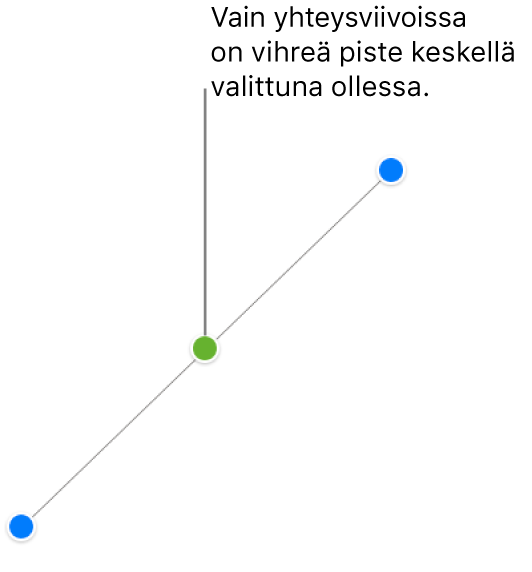
Voit myös muokata yhteysviivan ulkoasua samalla tavalla kuin muitakin viivoja: voit muokata sen paksuutta, väriä, viivatyyliä ja päätepisteitä sekä lisätä siihen tehosteita (esimerkiksi varjon). Katso Objektien ulkoasun muokkaaminen Keynote iCloudille -ohjelmassa.