
Esitysten järjestäminen Keynote iCloudille -ohjelmassa
Esitysnäkymässä voit järjestää esityksiä kansioihin, näyttää ne kuvakkeina tai järjestää ne luettelossa ja tarkastella esityksen tai kansion tietoja (kuten koko ja tiedostotyyppi).
Esitysten järjestäminen kansioihin
Klikkaa esitysnäkymässä vasemmalla olevassa sivupalkissa Selaa.
Klikkaa työkalupalkissa Uusi kansio ‑painiketta
 , kirjoita kansiolle nimi ja paina rivinvaihtonäppäintä (Mac) tai Enteriä (Windows-tietokone).
, kirjoita kansiolle nimi ja paina rivinvaihtonäppäintä (Mac) tai Enteriä (Windows-tietokone).Valitse yksi tai useampi kohde ja vedä ne kansioon.
Tee jokin seuraavista:
Kansion avaaminen ja sulkeminen: Avaa kansio kaksoisklikkaamalla sitä. Sulje nykyinen kansio klikkaamalla Takaisin-painiketta
 nykyisen kansion ponnahdusvalikon vasemmalla puolella.
nykyisen kansion ponnahdusvalikon vasemmalla puolella.Kansion nimeäminen uudelleen: Klikkaa kansiota, klikkaa näkyviin tulevaa Lisää-painiketta
 ja valitse sitten Nimeä uudelleen. Kirjoita uusi nimi ja paina sitten rivinvaihtonäppäintä.
ja valitse sitten Nimeä uudelleen. Kirjoita uusi nimi ja paina sitten rivinvaihtonäppäintä.Kohteen siirtäminen kansioon nykyisen kansion sisällä: Vedä kohde kansioon.
Kohteen siirtäminen nykyisen kansion ulkopuolelle: Vedä kohde toiseen sijaintiin ikkunan alareunassa.
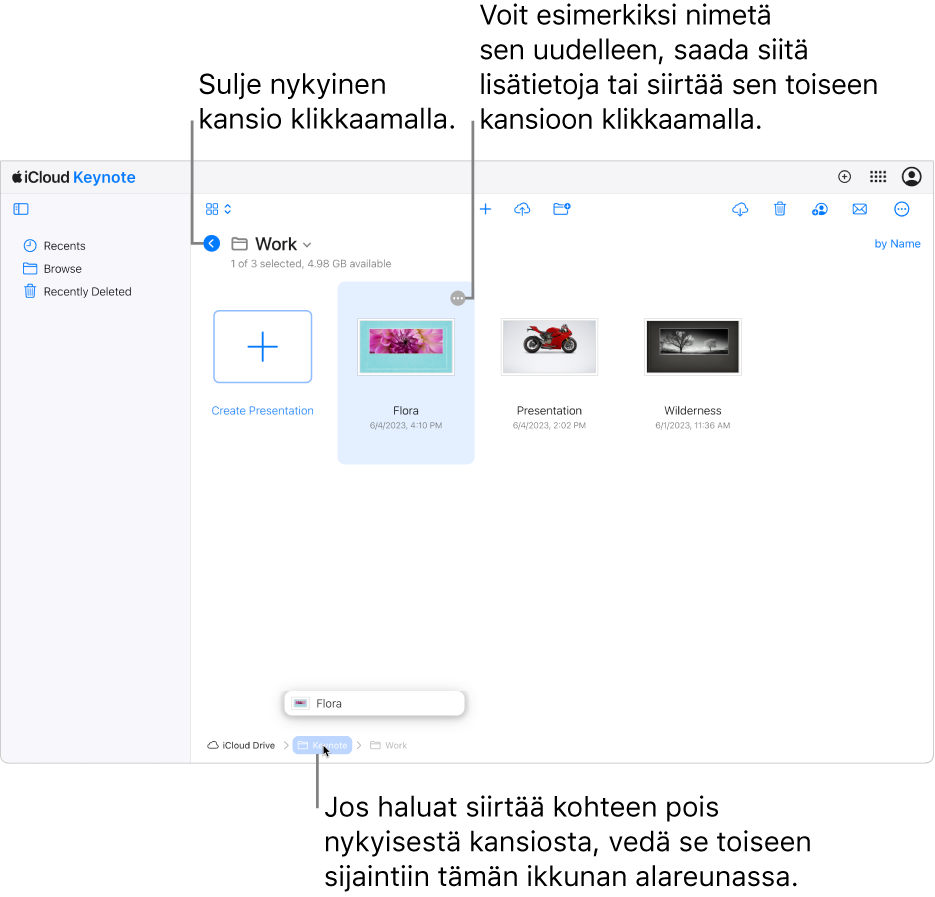
Vinkki: Voit myös valita kohteen, klikata näkyviin tulevaa Lisää-painiketta
 , valita Siirrä kansioon ja valita sitten uuden sijainnin.
, valita Siirrä kansioon ja valita sitten uuden sijainnin.Yhden tai useamman kohteen poistaminen: Valitse kohde, klikkaa näkyviin tulevaa Lisää-painiketta
 ja valitse sitten Poista kansio.
ja valitse sitten Poista kansio.Kansion poistaminen poistaa kaiken sen sisällön.
Kohteiden näyttäminen luettelossa tai kuvakkeina
Klikkaa esitysnäkymän työkalupalkissa Luettelo
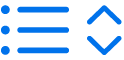 - tai Ruudukko
- tai Ruudukko 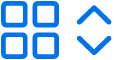 ‑ponnahdusvalikkoa ja valitse vaihtoehto.
‑ponnahdusvalikkoa ja valitse vaihtoehto.
Kohteiden järjestäminen nimen, päivämäärän tai lajin mukaan
Klikkaa esitysnäkymässä vasemmalla olevassa sivupalkissa Selaa.
Klikkaa Järjestä [nimen] mukaan ‑ponnahdusvalikkoa (työkalupalkin alla yläoikealla ikkunassa) ja valitse sitten vaihtoehto.
Ponnahdusvalikko muuttuu nykyistä järjestämisvalintaa (päivämäärä, laji, nimi tai koko) vastaavaksi.
Dokumentin tai kansion tietojen tarkasteleminen
Voit tarkastella dokumentin tai kansion tietoja, kuten tiedostokoko, viimeisin muokkaamispäivä ja tallennuspaikka iCloud Drivessa.
Valitse kohde esitysnäkymässä, klikkaa näkyviin tulevaa Lisää-painiketta
 ja valitse sitten Lisätiedot.
ja valitse sitten Lisätiedot.Vinkki: Jos haluat vain nähdä esityksen ensimmäisen sivun paremmin ennen kuin päätät avata sen, klikkaa sen Lisää-painiketta
 ja valitse Esikatsele.
ja valitse Esikatsele.