
Laitteen käyttöapuominaisuuksien laittaminen päälle PC:n iTunesissa
iPhonessa, iPadissa ja iPodissa on monia käyttöapuominaisuuksia, jotka tekevät laitteen käyttämisestä helpompaa käyttäjille, joilla on näkö- tai kuulorajoitteita tai muita rajoitteita.
Seuraavat käyttöapuominaisuudet ovat saatavilla iPhone 3GS:ssä (tai uudemmassa), iPadissa ja iPod touchissa (3. sukupolvi tai uudempi):
VoiceOver
Zoomaus
Muuta värit käänteisiksi
Monoääni
Puhu automaattiset tekstit
Nämä käyttöapuominaisuudet toimivat laitteen kaikkien vakioappien kanssa sekä monien App Storesta ladattujen appien kanssa.
iPod nanossa (6. sukupolvi) on myös VoiceOver, Valkoinen mustalla ja Monoääni. iPod nano (4. tai 5. sukupolvi) sisältää puhutut valikot.
Huomaa: Jos haluat laittaa iPod classicin, iPod nanon tai iPod shufflen käyttöapuominaisuudet päälle, käytä iTunesia Windows 10:ssä tai uudemmassa.
Käyttöapuominaisuuksien laittaminen päälle
Yhdistä laite tietokoneeseen.
Voit yhdistää laitteesi USB- tai USB-C-kaapelilla tai Wi-Fi-yhteydellä. Jos haluat laittaa Wi-Fi-synkronoinnin päälle, katso PC:n iTunes-sisällön synkronoiminen Wi-Fin kautta.
Siirry iTunes-sovellukseen
 PC:ssä.
PC:ssä.Klikkaa iTunes-ikkunan vasemmassa yläkulmassa Laite-painiketta.
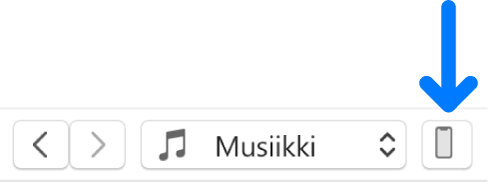
Klikkaa Yhteenveto.
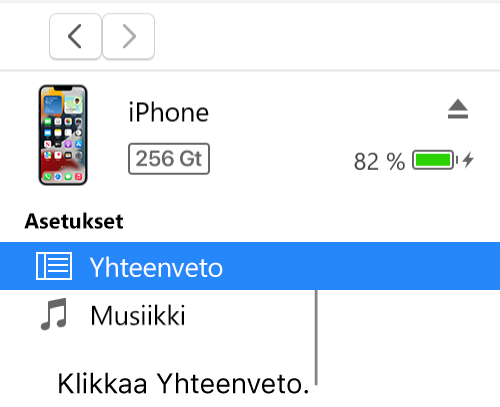
Klikkaa Määritä käyttöapu (Valinnat-kohdan alla).
Valitse käyttöapuominaisuudet, joita haluat käyttää, ja klikkaa OK.
Jos haluat lisätietoja käyttöapuominaisuuksista, katso iPhonen, iPadin tai iPod touchin käyttöoppaasta. Jos laitteessasi ei ole uusinta iOS- tai iPadOS-versiota, hanki käyttöopas Applen Dokumentaatio-sivustolta.
iPod nanon (4. tai 5. sukupolvi) Puhuttujen valikoiden laittaminen päälle
Puhuttujen valikkojen avulla voit iPod nanossa (4. tai 5. sukupolvi) kuulla valitun kappaleen tietoja, kuten nimen, artistin ja albumin.
Yhdistä laite tietokoneeseen.
Voit yhdistää laitteesi USB- tai USB-C-kaapelilla tai Wi-Fi-yhteydellä. Jos haluat laittaa Wi-Fi-synkronoinnin päälle, katso PC:n iTunes-sisällön synkronoiminen Wi-Fin kautta.
Siirry iTunes-sovellukseen
 PC:ssä.
PC:ssä.Klikkaa iTunes-ikkunan vasemmassa yläkulmassa Laite-painiketta.
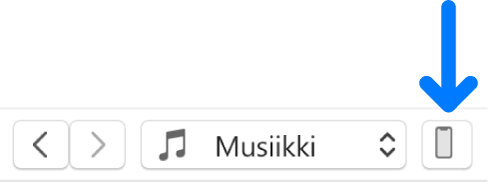
Klikkaa Yhteenveto.
Valitse ”Salli puhuttujen valikoiden käyttö” tai ”Ota puhutut valikot käyttöön”.
Jos laitoit Microsoft Narratorin päälle, tämä vaihtoehto on jo valittuna.
Klikkaa Käytä.
Kun puhutut valikot on laitettu päälle, iPod nanon synkronointi voi kestää kauemmin.
VoiceOver Kitin asentaminen ja VoiceOverin laittaminen päälle iPodissa
VoiceOverilla on helppoa navigoida sisältöä, sillä se kertoo soittolistojen, kappaleiden ja artistien nimet sekä muita tietoja. Jotta voisit kuulla nämä ilmoitukset, sinun on asennettava VoiceOver Kit ja otettava VoiceOver käyttöön iTunesissa.
Huomaa: Jos sinulla on iPod nano (6. sukupolvi), voit laittaa VoiceOverin ja muut käyttöapuominaisuudet päälle seuraamalla yllä ”Käyttöapuominaisuuksien laittaminen päälle” ‑kohdassa olevia ohjeita.
Yhdistä laite tietokoneeseen.
Voit yhdistää laitteesi USB- tai USB-C-kaapelilla tai Wi-Fi-yhteydellä. Jos haluat laittaa Wi-Fi-synkronoinnin päälle, katso PC:n iTunes-sisällön synkronoiminen Wi-Fin kautta.
Siirry iTunes-sovellukseen
 PC:ssä.
PC:ssä.Klikkaa iTunes-ikkunan vasemmassa yläkulmassa Laite-painiketta.
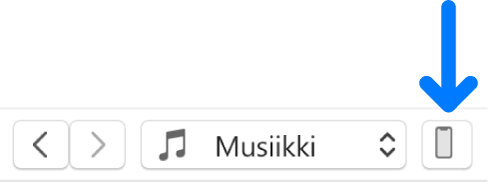
Klikkaa Yhteenveto.
Valitse Ota VoiceOver käyttöön ja klikkaa Käytä.
Seuraa näytölle tulevia ohjeita VoiceOver Kitin lataamisessa ja asentamisessa.
Valitse VoiceOver-asetukset.
Synkronoi iPod iTunesin kanssa klikkaamalla Käytä.
Kun synkronointi on valmis, VoiceOver on päällä.
VoiceOverin asetusten muuttaminen ja VoiceOverin laittaminen pois päältä
Yhdistä laite tietokoneeseen.
Voit yhdistää laitteesi USB- tai USB-C-kaapelilla tai Wi-Fi-yhteydellä. Jos haluat laittaa Wi-Fi-synkronoinnin päälle, katso PC:n iTunes-sisällön synkronoiminen Wi-Fin kautta.
Siirry iTunes-sovellukseen
 PC:ssä.
PC:ssä.Klikkaa iTunes-ikkunan vasemmassa yläkulmassa Laite-painiketta.
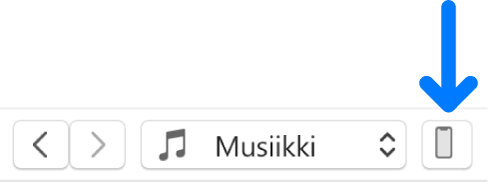
Klikkaa Yhteenveto.
Valitse uudet VoiceOver-asetukset. Jos haluat laittaa VoiceOverin pois päältä, poista valinta kohdasta Ota VoiceOver käyttöön.
Synkronoi iPod iTunesin kanssa klikkaamalla Käytä.
Kun synkronointi on valmis, VoiceOver on pois käytöstä.
Tärkeää: Ennen kuin irrotat laitteen tietokoneestasi, klikkaa ![]() -painiketta.
-painiketta.