
Freeform-taulun luominen Macilla
Freeform-appia käyttämällä voit luoda tauluja ideointiin ja yhteistyöhön. Voit esimerkiksi ehdottaa matkaa ystävien kanssa ja antaa kaikkien osallistua suunnitteluun. Voit lisätä tekstiä, tarralappuja, kuvia, videoita ja muita tiedostotyyppejä. Pohja laajenee, kun lisäät sisältöä. Tilan rajat tai sivun muotoilu eivät siis milloinkaan rajoita sinua.
Uuden taulun luominen
Avaa Macissa Freeform-appi
 .
.Klikkaa työkalupalkissa
 .
.Kun haluat sijoittaa kohteen, klikkaa yhtä työkalupalkin työkaluista:
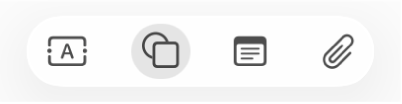
Voit rakentaa taulun lisäämällä tekstiä, kuvioita tai viivoja, kuvia, videoita, kaavioita, linkkejä, tarralappuja ja muita tiedostoja.
Työsi edetessä taulu tallennetaan automaattisesti.
Kun haluat nimetä taulusi, klikkaa ylävasemmalla Nimetön ja syötä nimi.
Voit muokata sitä, miten taulut näkyvät, esimerkiksi näyttämällä kaikki taulusi kuvakkeina ruudukossa tai näyttämällä yksittäisen taulun koko näytöllä.
Voit myös luoda taulun toisesta apista. Katso Kohteiden lisääminen toisesta apista Freeform-tauluun.
Taulun avaaminen
Avaa Macissa Freeform-appi
 .
.Klikkaa sivupalkissa kategoriaa.
Jos sivupalkki ei ole näkyvissä, valitse Näytä > Näytä sivupalkki.
Katsele taulun sisältöä kaksoisklikkaamalla sitä.
Vinkki: Kun teet taulusta suosikin, voit löytää sen helposti sivupalkin Suosikit-kategoriasta.
Taulujen järjestäminen
Voit valita taulujesi järjestämistavan, jotta voit löytää haluamasi taulun nopeasti.
Avaa Macissa Freeform-appi
 .
.Klikkaa sivupalkissa kategoriaa.
Jos sivupalkki ei ole näkyvissä, valitse Näytä > Näytä sivupalkki.
Valitse Näytä > Järjestämisperuste ja valitse sitten järjestämistapa (esimerkiksi Päivämäärä tai Laskeva).
Kun haluat järjestää taulusi ryhmiksi, valitse Näytä > Käytä ryhmiä.
Voit esimerkiksi nähdä kaikki kunkin henkilön jakamat taulut erillisissä ryhmissä Freeformin sivupalkin Jaettu-kategoriassa.
Vinkki: Voit myös etsiä tauluista löytääksesi tietyn taulun vieläkin nopeammin.
Taulun monistaminen
Avaa Macissa Freeform-appi
 .
.Klikkaa kategoriaa sivupalkissa ja valitse taulu.
Jos sivupalkki ei ole näkyvissä, valitse Näytä > Näytä sivupalkki.
Valitse Arkisto > Monista (tai paina vaihto-komento-D).
Voit myös lähettää taulusta kopion.
Huomaa: Jos monistat jaetun taulun, kopiota ei jaeta.
Taulun lisääminen suosikkeihin
Voit tehdä taulusta suosikin ja löytää sen sitten helposti Freeformin sivupalkin suosikeista.
Jos olet taulussa, voit valita Arkisto > Lisää suosikkeihin. Voit myös merkitä taulun suosikiksi, kun selaat Kaikki taulut -näkymää.
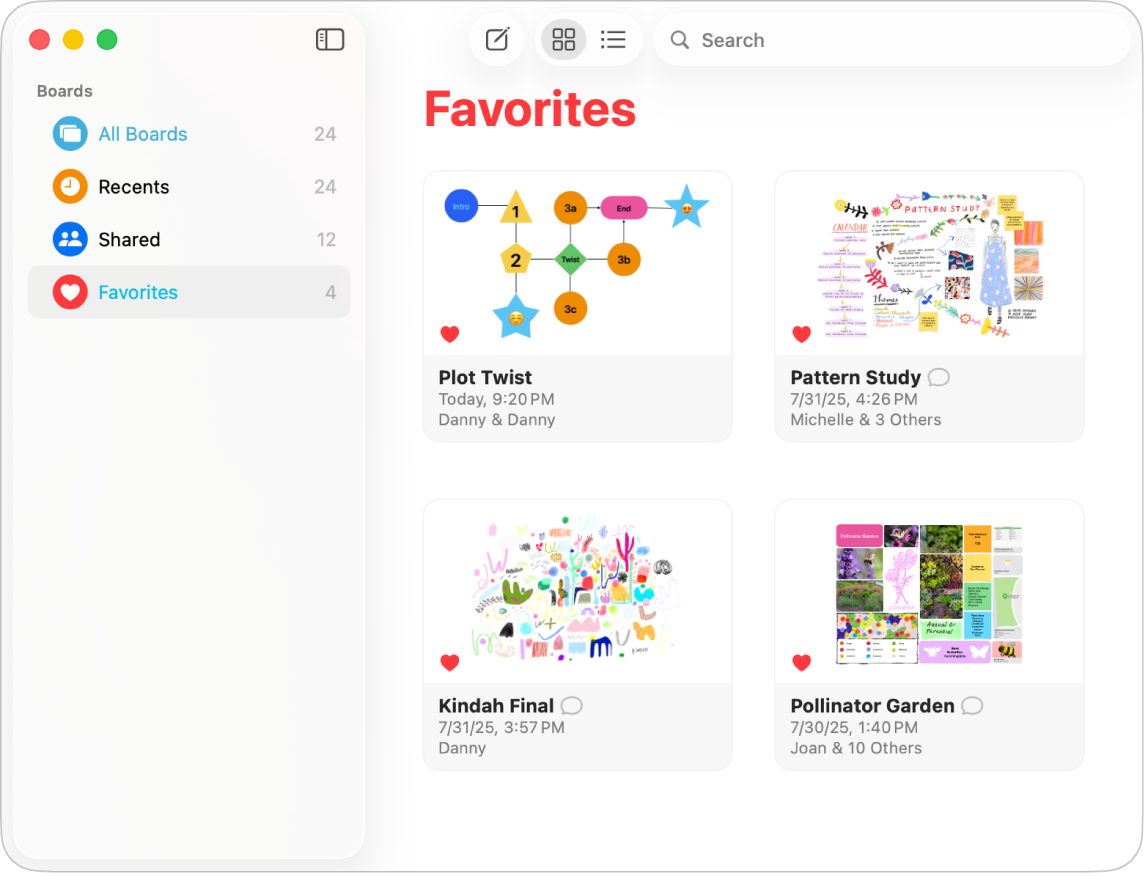
Avaa Macissa Freeform-appi
 .
.Tee jokin seuraavista:
Klikkaa
 taulun vasemmassa laidassa.
taulun vasemmassa laidassa.Valitse taulu, josta haluat tehdä suosikin, ja valitse Arkisto > Lisää suosikkeihin.
Jos taulu ei ole näkyvissä, valitse Näytä > Näytä sivupalkki ja klikkaa Kaikki taulut.
Jos muutat mieltäsi, voit poistaa taulun suosikeista. Klikkaa ![]() , jotta se ei näy varjostettuna (tai valitse Arkisto > Poista suosikeista).
, jotta se ei näy varjostettuna (tai valitse Arkisto > Poista suosikeista).