
Videotehosteiden käyttäminen FaceTime-puheluissa Macissa
Yhteensopivissa Maceissa voit käyttää FaceTime-videopuhelussa videotehosteita, jotka ohjaavat huomion sinuun tai reaktioihisi.
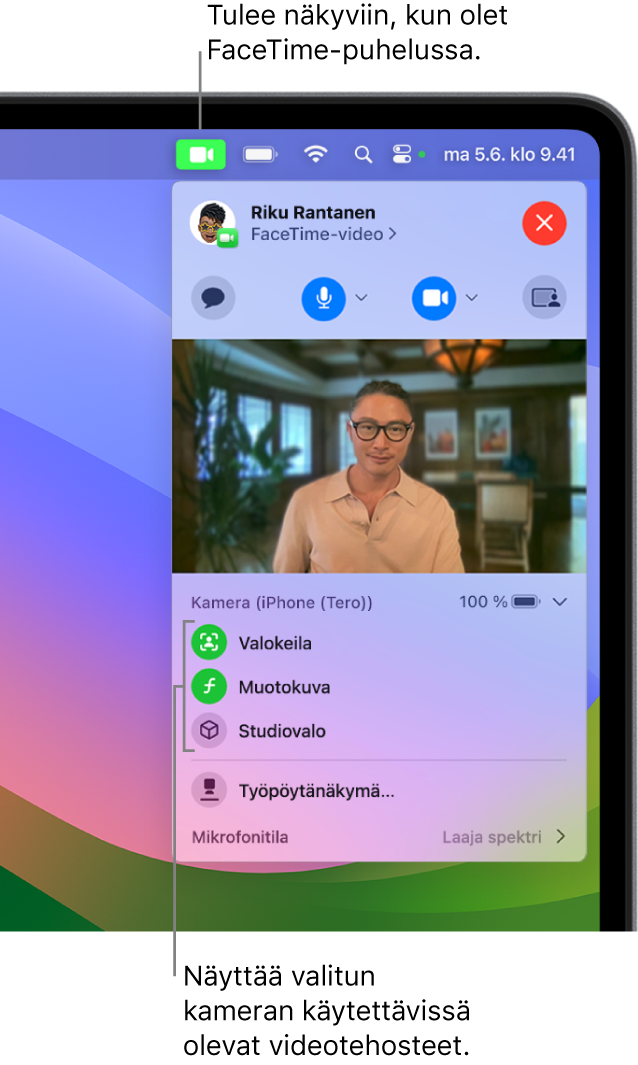
Reaktioiden lisääminen käsieleillä
macOS Sonomassa voit lisätä reaktioita, eli visuaalisia tehosteita, joilla voit ilmaista tunteitasi videopuhelussa. Reaktiot ovat käytettävissä FaceTimessa, kun käytät Macia, jossa on Applen siru, tai kun käytät iPhonea verkkokamerana.
Valitse mikä tahansa seuraavista reaktioista:
Reaktio | Ele | Kuvake |
|---|---|---|
Sydämet | 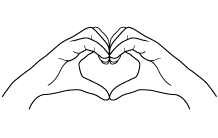 | 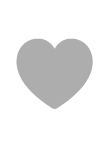 |
Tykkäys | 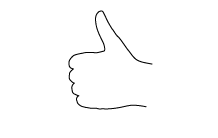 |  |
Ei-tykkäys | 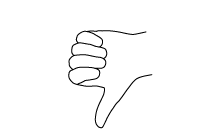 | 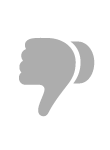 |
Ilmapallot | 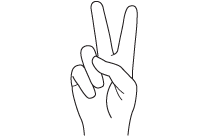 | 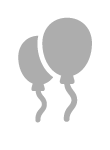 |
Sade | 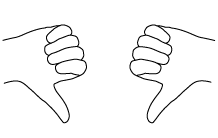 | 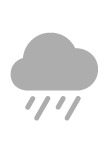 |
Konfetti | 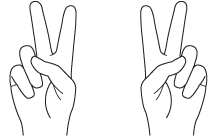 | 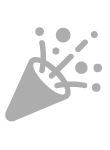 |
Lasersäteet | 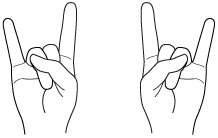 | 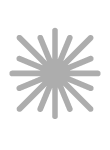 |
Ilotulitus | 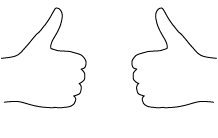 | 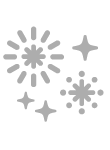 |
Huomaa: Kun käytät eleitä, pidä kätesi poissa kasvojesi luota ja pysähdy hetkeksi, jotta tehoste aktivoituu.
Voit lisätä reaktion käyttämättä elettä klikkaamalla valikkorivillä Video-painiketta ![]() , klikkaamalla nuolta
, klikkaamalla nuolta ![]() kohdassa Reaktiot ja valitsemalla vaihtoehdon. (Jos nuoli ei ole näkyvissä, laita reaktio-ominaisuus päälle klikkaamalla Reaktiot.)
kohdassa Reaktiot ja valitsemalla vaihtoehdon. (Jos nuoli ei ole näkyvissä, laita reaktio-ominaisuus päälle klikkaamalla Reaktiot.)
Jos haluat laittaa reaktiot pois päältä, klikkaa valikkorivillä Video-painiketta ![]() ja klikkaa Reaktiot.
ja klikkaa Reaktiot.
Taustan sumentaminen muotokuvatilalla
Jos sinulla on macOS 12 tai uudempi ja Applen sirulla varustettu Mac, voit laittaa päälle muotokuvatilan, joka sumentaa taustan automaattisesti ja keskittää näkymän sinuun. Voit käyttää muotokuvatilaa myös, kun käytät iPhonea verkkokamerana.
Klikkaa Macin FaceTime-apissa ![]() videopuhelun aikana valikkorivillä Video-painiketta
videopuhelun aikana valikkorivillä Video-painiketta ![]() ja valitse Muotokuva.
ja valitse Muotokuva.
Vinkki: Säädä taustan sumennuksen määrää klikkaamalla nuolta ![]() kohdassa Muotokuva ja käyttämällä liukusäädintä.
kohdassa Muotokuva ja käyttämällä liukusäädintä.
Jos haluat laittaa muotokuvatilan pois päältä, klikkaa valikkorivillä Video-painiketta ![]() ja poista Muotokuva-valinta.
ja poista Muotokuva-valinta.
Valokeilan laittaminen päälle tai pois päältä
Valokeila pitää sinut ja mukanasi olevat henkilöt kuvan keskellä vaikka liikkuisit ympäriinsä videopuhelun aikana. Jos sinulla on macOS 12.3 tai uudempi, voit käyttää Valokeilaa Maciisi liitetyn Applen Studio Display -näytön kanssa. macOS 13:ssa tai uudemmassa voit myös käyttää Valokeilaa, kun käytät iPhonea verkkokamerana.
Klikkaa Macin FaceTime-apissa ![]() videopuhelun aikana valikkorivillä Video-painiketta
videopuhelun aikana valikkorivillä Video-painiketta ![]() ja valitse Valokeila.
ja valitse Valokeila.
Kun käytät iPhone 11:tä tai uudempaa verkkokamerana, voit klikata nuolta ![]() ja valita Ensisijainen, kun haluat pitää itsesi kuvan keskellä pienemmässä näkymässä, tai valita Ultraleveä, kun haluat liikkua huoneessa enemmän. Voit säätää kameran näkymää käyttämällä säätimiä lähentämiseen ja loitontamiseen tai panoroimiseen vasemmalle ja oikealle. Saat itsesi automaattisesti kuvan keskelle valitsemalla Keskitä uudelleen.
ja valita Ensisijainen, kun haluat pitää itsesi kuvan keskellä pienemmässä näkymässä, tai valita Ultraleveä, kun haluat liikkua huoneessa enemmän. Voit säätää kameran näkymää käyttämällä säätimiä lähentämiseen ja loitontamiseen tai panoroimiseen vasemmalle ja oikealle. Saat itsesi automaattisesti kuvan keskelle valitsemalla Keskitä uudelleen.
Jos haluat laittaa Valokeilan pois päältä, klikkaa valikkorivillä Video-painiketta ![]() ja laita Valokeila pois päältä.
ja laita Valokeila pois päältä.
Zoomaaminen, panoroiminen tai keskittäminen uudelleen
Kun käytät iPhonea verkkokamerana, voit hallita kameraa lähentämällä, panoroimalla vasemmalle tai oikealle tai keskittämällä kuvan uudelleen.
Klikkaa Macin FaceTime-apissa ![]() videopuhelun aikana valikkorivillä Video-painiketta
videopuhelun aikana valikkorivillä Video-painiketta ![]() , laita Valokeila pois päältä ja tee sitten mitä tahansa seuraavista:
, laita Valokeila pois päältä ja tee sitten mitä tahansa seuraavista:
Zoomaa: iPhone-mallistasi riippuen voit lähentää tai loitontaa nopeasti vaihtamalla 0,5x:n ja 1x:n välillä. Jos haluat zoomata tarkemmin, pidä zoomaussäätimiä painettuina ja vedä liukusäädintä oikealle tai vasemmalle.
Panoroiminen: Säädä videossa näkyvää aluetta klikkaamalla esikatselussa ja vetämällä kohdistinta.
Keskittäminen uudelleen: Klikkaa Keskitä uudelleen ‑painiketta, jotta kasvosi tunnistetaan automaattisesti ja sinut rajataan kuvan keskelle.
Kuvan rajauksen nollaaminen: Klikkaa 0,5x- tai 1x-painiketta esikatselussa.
Studiovalon käyttäminen
Kun sinulla on macOS Sonoma Macissa, jossa on Applen siru, voit himmentää taustan ja valaista kasvosi käyttämällä Studiovaloa. macOS 13:ssa tai uudemmassa voit myös käyttää Studiovaloa, kun käytät iPhonea verkkokamerana.
Klikkaa Macin FaceTime-apissa ![]() videopuhelun aikana valikkorivillä Video-painiketta
videopuhelun aikana valikkorivillä Video-painiketta ![]() ja valitse Studiovalo.
ja valitse Studiovalo.
Vinkki: Säädä valon määrää klikkaamalla nuolta ![]() kohdassa Studiovalo ja käyttämällä liukusäädintä.
kohdassa Studiovalo ja käyttämällä liukusäädintä.
Jos haluat laittaa Studiovalon pois päältä, klikkaa valikkorivillä Video-painiketta ![]() ja poista Studiovalo-valinta.
ja poista Studiovalo-valinta.
Työpöytänäkymän käyttäminen
Kun käytät iPhonea verkkokamerana macOS 13:ssa tai uudemmassa, voit käyttää Työpöytänäkymää, jotta näyt itse samaan aikaan, kun näytät, mitä työpöydälläsi on.
Klikkaa Macin FaceTime-apissa
 videopuhelun aikana ikkunan oikeassa yläkulmassa Työpöytänäkymä-painiketta.
videopuhelun aikana ikkunan oikeassa yläkulmassa Työpöytänäkymä-painiketta.Työpöytänäkymän käyttöönottoikkunassa voit kohdistaa työpöytäsi iPhonen takakameraan. Lähennä tai loitonna vetämällä näytöllä olevaa säädintä ikkunan alareunassa.
Klikkaa Jaa Työpöytänäkymä.
Voit lopettaa Työpöytänäkymän jakamisen vaihtamalla Työpöytänäkymä-ikkunaan ja valitsemalla Työpöytänäkymä > Lopeta. Voit myös klikata Työpöytänäkymä-ikkunassa näytönjakopainiketta ![]() ja valita Lopeta jako.
ja valita Lopeta jako.
Voit keskeyttää videon FaceTime-puhelun aikana klikkaamalla Mykistä video ‑painiketta ![]() . Kamera laitetaan tilapäisesti pois päältä, mutta kaikki puhelun osallistujat kuulevat edelleen toistensa puheen. Laita kamera takaisin päälle klikkaamalla painiketta uudelleen.
. Kamera laitetaan tilapäisesti pois päältä, mutta kaikki puhelun osallistujat kuulevat edelleen toistensa puheen. Laita kamera takaisin päälle klikkaamalla painiketta uudelleen.
Huomaa: Jos klikkaat FaceTime-ikkunan yläreunassa keltaista pienennyspainiketta ![]() , kamera pysyy päällä, mutta video saatetaan keskeyttää.
, kamera pysyy päällä, mutta video saatetaan keskeyttää.