
Fyysisen levyn osioiminen Macin Levytyökalulla
Levyn osioiminen jakaa sen yksittäisiin osioihin, joita kutsutaan säiliöiksi.
APFS:n yhteydessä useimmissa tapauksissa levyä ei kuitenkaan tulisi osioida. Luo sen sijaan useita APFS-taltioita yhteen osioon. APFS:n tarjoaman joustavan tilanhallinnan ansiosta voit myös asentaa toisen version macOS:stä APFS-taltiolle.
Tärkeää: Jos olet osioimassa sisäistä fyysistä levyä, koska haluat asentaa Windowsin, käytä Boot Camp -apuria. Älä käytä Levytyökalua Boot Camp -apurilla luodun osion poistamiseen. Sen sijaan poista osio Macista Boot Camp -apurilla.
Osion lisääminen
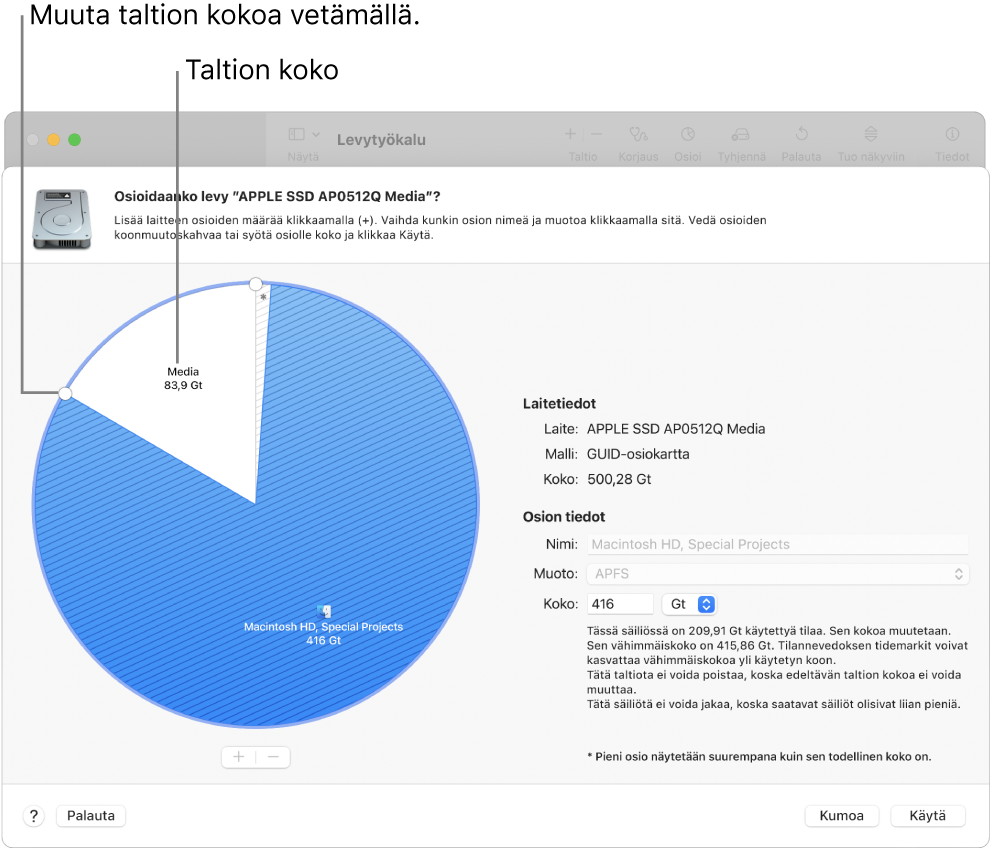
Tärkeää: Varotoimena kannattaa varmuuskopioida data ennen uusien osioiden luomista laitteelle.
Valitse Macin Levytyökalu-apin
 sivupalkista taltio ja klikkaa työkalupalkin Osioi-painiketta
sivupalkista taltio ja klikkaa työkalupalkin Osioi-painiketta  .
.Jos Levytyökalu ei ole avoinna, klikkaa Dockin Launchpad-kuvaketta
 , kirjoita hakukenttään Levytyökalu ja klikkaa Levytyökalu-kuvaketta
, kirjoita hakukenttään Levytyökalu ja klikkaa Levytyökalu-kuvaketta  .
.Jos Maciin on liitettynä useita tallennuslaitteita, varmista, että valitset taltion, joka on laitteella, jonka haluat osioida.
Kun valitset taltion, jolla on jo dataa, ympyräkaavio näyttää tummennettuna alueena datan määrän taltiolla ja tummentamattomana vapaan tilan määrän, joka on käytettävissä toiselle taltiolle. Levytyökalu myös ilmoittaa, voidaanko taltio siirtää tai sen kokoa muuttaa.
Huomaa: Jos näet pienen taltion, jossa on asteriski, osio on pienempi kuin mitä voidaan esittää kaaviossa oikeassa koossa.
Klikkaa ympyräkaavion alla olevaa Lisää-painiketta
 .
.Lue avautuvan valintaikkunan tiedot ja klikkaa Lisää osio.
Huomaa: Jos sen sijaan klikkaat Lisää taltio, voit Lisää-painikkeella luoda APFS-taltion säiliöön, tai voit palata Levytyökalu-ikkunaan tekemättä muutoksia tallennuslaitteeseen klikkaamalla Kumoa.
Kirjoita taltiolle nimi Nimi-kenttään.
MS-DOS (FAT)- ja ExFAT-taltioiden nimen enimmäispituus on 11 merkkiä.
Klikkaa Muoto-ponnahdusvalikkoa ja valitse tiedostojärjestelmän muoto.
Suurenna tai pienennä jokaista taltiota syöttämällä koko tai vetämällä koonmuutoskahvaa.
Klikkaa Käytä.
Lue Osioi levy -valintaikkunan tiedot ja klikkaa Osioi.
Jos näkyviin tulee valintaikkuna, jossa ilmoitetaan, että käynnistyslevyn koon muuttaminen vie kauan, lue valintaikkunassa näkyvä tieto ja tee jokin seuraavista:
Klikkaa Jatka, jos haluat jatkaa levyn osiointia.
Klikkaa Kumoa, jos et halua jatkaa levyn osiointia.
Kun toiminto on suoritettu, klikkaa Valmis.
Kun olet osioinut tallennuslaitteen, jokaisen taltion kuvake näkyy Levytyökalun ja Finderin sivupalkissa.
Osion poistaminen
VAROITUS: Kun poistat osion, kaikki sen tiedot poistetaan. Varmuuskopioi data ennen aloittamista.
Valitse Macin Levytyökalu-apin
 sivupalkista taltio ja klikkaa työkalupalkin Osioi-painiketta
sivupalkista taltio ja klikkaa työkalupalkin Osioi-painiketta  .
.Jos Levytyökalu ei ole avoinna, klikkaa Dockin Launchpad-kuvaketta
 , kirjoita hakukenttään Levytyökalu ja klikkaa Levytyökalu-kuvaketta
, kirjoita hakukenttään Levytyökalu ja klikkaa Levytyökalu-kuvaketta  .
.Klikkaa Apple File Systemin tilanjako -valintaikkunassa Osioi.
Klikkaa ympyräkaaviossa poistettavaa osiota ja klikkaa sitten poistopainiketta
 .
.Jos poistopainike on himmennettynä, et voi poistaa valittua osiota.
Klikkaa Käytä.
Lue Osioi levy -valintaikkunan tiedot ja klikkaa Osioi.
Kun toiminto on suoritettu, klikkaa Valmis.
Osion tyhjentäminen
Valitse Macin Levytyökalu-apissa
 Näytä > Näytä kaikki laitteet ja valitse sivupalkista säiliö, jonka haluat tyhjentää.
Näytä > Näytä kaikki laitteet ja valitse sivupalkista säiliö, jonka haluat tyhjentää.Jos Levytyökalu ei ole avoinna, klikkaa Dockin Launchpad-kuvaketta
 , kirjoita hakukenttään Levytyökalu ja klikkaa Levytyökalu-kuvaketta
, kirjoita hakukenttään Levytyökalu ja klikkaa Levytyökalu-kuvaketta  .
.Klikkaa työkalupalkin Tyhjennä-painiketta
 .
.Jos Tyhjennä-painike on himmennettynä, et voi tyhjentää valittua säiliötä.
Kirjoita taltiolle nimi Nimi-kenttään.
Klikkaa Muoto-ponnahdusvalikkoa ja valitse tiedostojärjestelmän muoto.
Kun toiminto on suoritettu, klikkaa Valmis.
Tallennuslaitteessa olevan osion suurentaminen
Jos laitteella on useita osioita ja yhden tila on loppumassa, voit ehkä kasvattaa sitä menettämättä sillä olevia tiedostoja.
Jos haluat suurentaa taltiota, poista sen jälkeen tuleva taltio ja siirrä laajennettavan taltion loppukohta vapautuneeseen tilaan. Laitteen viimeistä taltiota ei voida suurentaa.
VAROITUS: Kun poistat taltion tai osion, kaikki sen tiedot poistetaan. Varmuuskopioi data ennen aloittamista.
Valitse Macin Levytyökalu-ohjelman
 sivupalkista taltio ja klikkaa Osioi-painiketta
sivupalkista taltio ja klikkaa Osioi-painiketta  .
.Jos Levytyökalu ei ole avoinna, klikkaa Dockin Launchpad-kuvaketta
 , kirjoita hakukenttään Levytyökalu ja klikkaa Levytyökalu-kuvaketta
, kirjoita hakukenttään Levytyökalu ja klikkaa Levytyökalu-kuvaketta  .
.Klikkaa Apple File Systemin tilanjako -valintaikkunassa Osioi.
Valitse ympyräkaaviossa poistettava osio ja klikkaa sitten poistopainiketta
 .
.Jos poistopainike on himmennettynä, et voi poistaa valittua osiota.
Klikkaa Käytä.
Lue Osioi levy -valintaikkunan tiedot ja klikkaa Osioi.
Kun toiminto on suoritettu, klikkaa Valmis.