OS X Mountain Lion tai uudempi
Jos käytät OS X Mountain Lionia tai uudempaa, voit helposti tunnistaa ja ratkaista Wi-Fi-ongelmat Langattoman yhteyden vianmäärityksen avulla.
OS X Lion tai aiempi
Tässä artikkelissa olevat näyttökuvat ja valikkovaihtoehdot koskevat OS X Lion 10.7:ää tai uudempaa. Käsitteet ovat samoja Mac OS X 10.6 Snow Leopardissa, paitsi että Wi-Fiä kutsutaan AirPortiksi esimerkiksi Järjestelmäasetusten Verkko-paneelissa.
Valmistelut
Selvitä ensin, mistä ongelmassa on kyse. Kun tiedät, mikä on vikana, sopivat vianmääritystoimet on helpompi tunnistaa.
- Esiintyykö oire useammassa kuin yhdessä Wi-Fi-laitteessa?
- Wi-Fi-ongelmat voivat liittyä itse verkkoon tai tietokoneeseen, joka liittyy Wi-Fi-verkkoon. Jos muista tietokoneista tai laitteista (esimerkiksi Apple TV:stä tai iPhonesta) pääsee internetiin ongelmitta, Wi-Fi-reititin on todennäköisesti kunnossa.
- Jos käytössä on vain yksi Wi-Fi-laite, jatka tämän artikkelin lukemista.
- Varmista, että ohjelmisto on ajan tasalla.
- Asenna Macin ohjelmistopäivitykset.
- Jos käytössä on muun valmistajan Wi-Fi-reititin, tarkista valmistajalta, onko siihen asennettu uusin laiteohjelmisto. Jos päivitys on saatavilla, päivitä laiteohjelmisto valmistajan ohjeiden mukaisesti.
- Artikkelin Ohjelmiston päivittäminen avulla voit selvittää, onko Applen Wi-Fi-tukiaseman laiteohjelmisto ajan tasalla.
- Tarkista liitännät.
- Jotkin verkkoyhteysongelmat voivat johtua huonosti kiinnitetyistä tai irronneista kaapeleista. Tarkista, että kaikki modeemin ja Wi-Fi-reitittimen väliset Ethernet-kaapelit ja virtajohdot on liitetty oikein. Ongelma voi ratketa ilman laajempaa vianmääritystä tarkistamalla, että laitteet (kuten reititin ja modeemi) ovat päällä, irrottamalla Ethernet-kaapelit ja liittämällä ne huolellisesti uudelleen ja/tai vaihtamalla vahingoittuneet Ethernet-kaapelit.
- Tarkista, että laitteelle suositellut asetukset ovat käytössä.
- Tutustu artikkeliin Wi-Fi-reitittimien ja -tukiasemien suositellut asetukset.
- Käynnistä verkkolaitteet uudelleen.
- Modeemin tai reitittimen virran katkaiseminen muutamaksi sekunniksi voi ratkaista verkkoyhteysongelmat ilman lisävianmääritystä. Jos puhelinliittymäsi toimittaa internet-palveluntarjoaja, virran kytkeminen pois päältä ja takaisin päälle voi katkaista puhelinyhteyden. Puhelinyhteyden palauttaminen modeemin nollaamisen tai virran katkaisemisen jälkeen voi vaatia yhteydenoton internet-palveluntarjoajaan. Varmista, että voit ottaa yhteyttä internet-palveluntarjoajaan jollakin muulla tavalla (kuten matkapuhelimella). Näin vältät tarpeettomat viivästykset internet- ja puhelinyhteyksien palauttamisessa.
Vianmääritys
Klikkaa Wi-Fi-oireen alla olevaa ratkaisulinkkiä.
Oire: Macista ei voi muodostaa internet-yhteyttä
- Verkkosivut eivät aukea Safarissa tai muissa verkkoselaimissa. Sivut voivat olla tyhjiä, tai näkyviin voi tulla Tietokone ei ole yhteydessä internetiin -viesti.
- Internet-ohjelmat, kuten Mail, iChat ja App Store, eivät saa yhteyttä palvelimiinsa.
Huomautus: Reititin voidaan määrittää sallimaan joidenkin palvelujen (esimerkiksi Mailin) pääsy internetiin ja estämään se toisilta palveluilta (esimerkiksi verkkoselaimilta). Jos et ole varma, miten verkko on määritetty, ota yhteys sen ylläpitäjään. Jos verkkoa ei ole määritetty estämään palveluita, mutta jotkin internet-ohjelmat toimivat ja jotkin eivät, ongelma ei todennäköisesti liity Wi-Fi-verkkoon.
Ratkaisu
Toimi näiden ohjeiden mukaisesti, jos tietokoneella ei pääse verkkoon.
- Varmista, että Wi-Fi on päällä.
Wi-Fi (AirPort&) -kortti voidaan kytkeä kokonaan pois päältä Mac OS X:ssä, jos sitä ei haluta käyttää. Joskus Wi-Fi-kortti voidaan kytkeä vahingossa pois päältä. Jos Wi-Fi-liitäntä on päällä ja yhteydessä Wi-Fi-verkkoon, Wi-Fi-valikko näkyy lihavoituna. Wi-Fi-valikko on näytön oikeassa yläkulmassa.

Jos valikko näyttää samalta kuin yllä, tietokone on yhdistetty Wi-Fi-verkkoon. Siirry jäljempänä olevaan kohtaan 2.
Jos Wi-Fi on pois päältä, valitse valikosta Laita Wi-Fi päälle.
Huomautus: jos Wi-Fi-valikkokuvakkeessa on huutomerkki, tutustu tähän artikkeliin.
Jos kuvaketta ei näy valikkorivillä lainkaan, valitse Omenavalikosta Järjestelmäasetukset. Klikkaa Verkko-kuvaketta ja valitse Wi-Fi. Valitse Näytä Wi-Fi-tila valikkorivillä -kohdan vieressä oleva neliö.
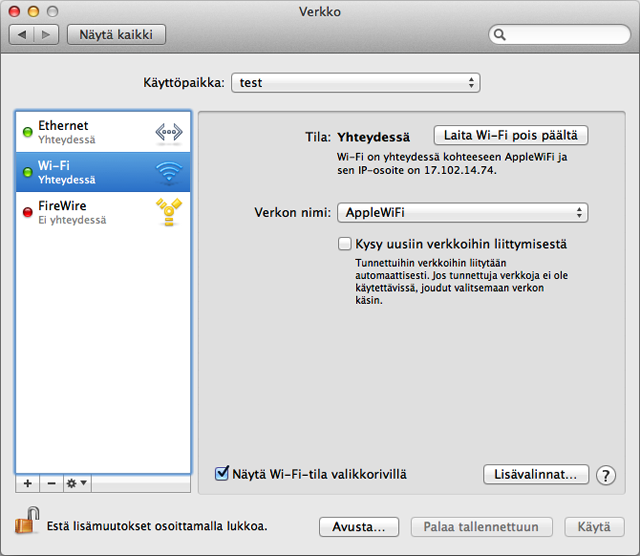
Jos Wi-Fi-liitäntää ei näy Järjestelmäasetuksissa, varmista, että Mac tunnistaa Wi-Fi-kortin. Käynnistä tietokone sen mukana toimitetulta asennuslevyltä, tai palautusosiosta, jos tietokoneessa on OS X Lion. Tietokoneen pitäisi päästä käytettävissä oleviin verkkoihin.
Jos tietokoneella ei edelleenkään pääse internetiin, varmista, että tietokone on liitetty oikeaan Wi-Fi-verkkoon.
Wi-Fi-verkon pitäisi näkyä Wi-Fi-valikossa. Wi-Fi-verkko, johon Mac on liitetty, näkyy valittuna alla esitetyllä tavalla:
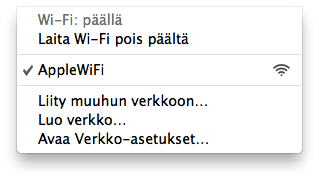
Valitse verkkosi, jos sitä ei ole valittu. Jos Wi-Fi-verkkosi on suojattu salasanalla, anna salasana kuten alla olevassa kuvassa.
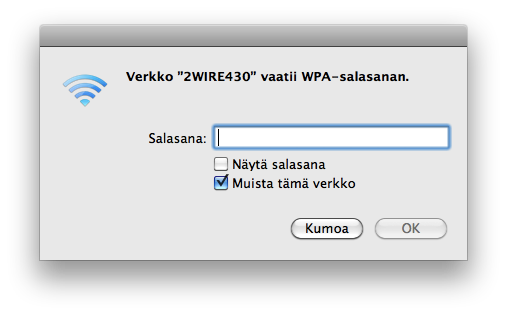
Huomautus: Jos et tiedä verkon salasanaa, ota yhteyttä Wi-Fi-verkon ylläpitäjään. Jos verkko on omasi tai olet sen ylläpitäjä, reititin täytyy ehkä määrittää, jotta verkon salasana voidaan määrittää.
Wi-Fi-verkkosi ei välttämättä näy luettelossa. Jos verkko on suljettu, sen nimeä ei näy. Jos haluat liittyä tällaiseen Wi-Fi-verkkoon, valitse Wi-Fi-valikosta Liity muuhun verkkoon. Järjestelmä pyytää verkon nimeä ja suojausasetusta.
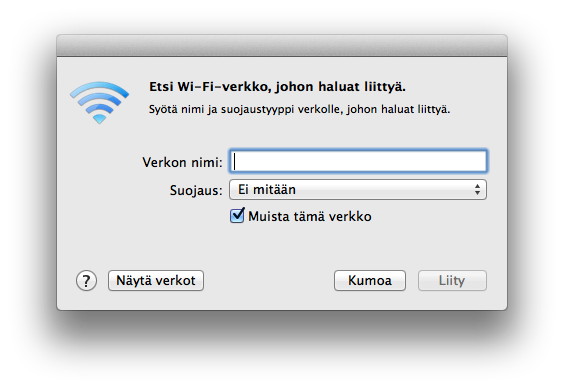
Anna verkon nimi ja valitse sen suojausmenetelmä.
Jos verkkoa ei vieläkään näy Wi-Fi-verkkoluettelossa, se saattaa käyttää yhteensopimatonta Wi-Fi-standardia. Useimmat Macit tukevat kaikkia yleisiä Wi-Fi-standardeja. Voit tarkistaa Macisi tukemat standardit käyttämällä Verkkotyökalua. Aseta verkkoliitännäksi Wi-Fi ja tutki, mitä tietoja Malli: -kohdan jäljessä on.
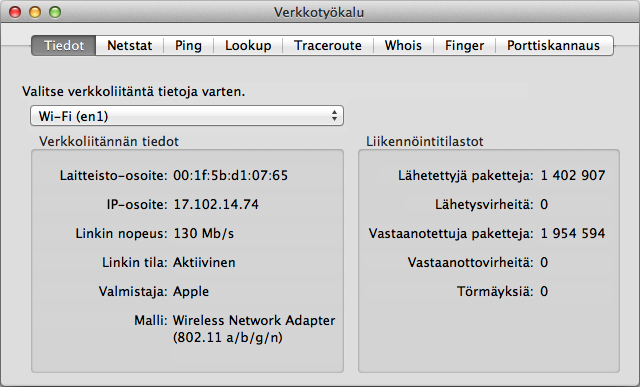
- Jos tietokoneesi on liitetty oikeaan Wi-Fi-verkkoon, eikä internetiä edelleenkään voida käyttää, tarkista TCP/IP-asetukset Järjestelmäasetusten Verkko-osiosta.
- Valitse Omenavalikosta Järjestelmäasetukset.
- Valitse Näytä-valikosta Verkko.
- Valitse Wi-Fi ja klikkaa näytön vasemmassa alakulmassa olevaa Lisävalinnat-painiketta.
- Valitse TCP/IP-välilehti näytön ylälaidasta.
- Ikkunan pitäisi näyttää tältä (IPv4-määritykset voivat olla erilaiset ja IPv4-osoite on varmasti erilainen):
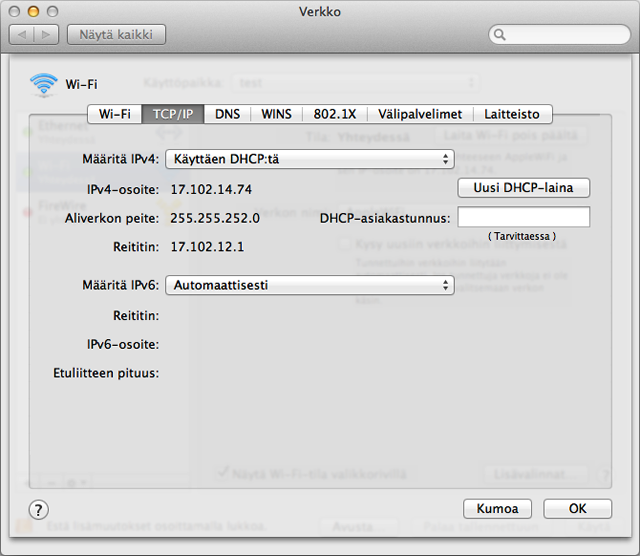
- Jos IPv4-osoitetta ei ole näkyvissä, tai jos IP-osoitteen alku on 169.254.xxx.xxx, valitse Uusi DHCP-laina.
- Selvitä verkon ylläpitäjältä Wi-Fi-verkon oikeat TCP/IP-asetukset. Verkkoa ei voida käyttää tietokoneesta, jos TCP/IP-asetukset ovat väärin.
- Jos TCP/IP-asetukset näyttävät olevan oikein, eikä tietokoneesta vieläkään pääse internetiin, tarkista DNS-välilehti. Katso alta lisätietoja tästä välilehdestä. DNS on internet-palvelu, joka muuntaa IP-osoitteet URL-osoitteiksi ja päinvastoin. Oikeiden DNS-määritysten avulla tietokoneella voidaan muodostaa yhteys osoitteeseen www.apple.com/fi ilman, että Applen palvelinten IP-osoitetta tarvitsee antaa.
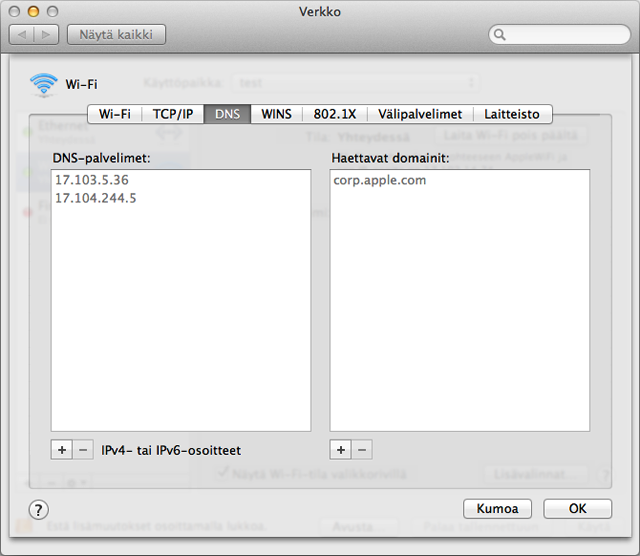
- Voit kysyä DNS-osoitteet internet-palveluntarjoajalta tai käyttää julkisesta palvelusta saamiasi DNS-osoitteita. Voit lisätä uuden DNS-osoitteen klikkaamalla +-painiketta ja kirjoittamalla sen IP-osoitteen.
- Yritä yhdistää reititin Ethernetin kautta, jos Macissa on Ethernet. Yhdistä tietokone Ethernet-kaapelilla Wi-Fi-reitittimeen.
- Tarkista etäisyys Wi-Fi-reitittimeen ja vähennä häiriöille altistumista. Jos tietokone on liian kaukana Wi-Fi-reitittimestä tai ympäristössä on liikaa Wi-Fi-häiriöitä, tietokone ei ehkä tunnista Wi-Fi-verkkoa oikein. Helpoin tapa tarkistaa Wi-Fi-verkon kantaman riittävyys on siirtää tietokone ja Wi-Fi-reititin lähemmäs toisiaan ja varmistaa, ettei niiden välillä ole esteitä (kuten seiniä tai kaappeja).
Lisätietoja häiriöistä sekä niiden syistä ja ratkaisuista on artikkelissa Mahdolliset häiriöiden aiheuttajat langattomissa yhteyksissä.
Kokeile muodostaa yhteys toiseen Wi-Fi-verkkoon.
Jos tietokoneessa ei ilmene oireita, kun se on liitetty toiseen Wi-Fi-verkkoon, ongelma voi liittyä verkkoreitittimeen tai internet-palveluntarjoajaan. Tällöin sinun kannattaa ottaa yhteyttä reitittimen valmistajaan tai internet-palveluntarjoajaan.
Oire: Wi-Fi-verkko vaikuttaa hitaalta
- Videolähetykset hyppivät tai keskeytyvät.
- iTunesin tai muiden latausten valmistumisessa kestää poikkeuksellisen pitkään.
- Verkkosivut eivät lataudu nopeasti.
Ratkaisu
Jos tietokoneen internet-yhteys on hidas, varmista, että verkko tukee oikeita Wi-Fi-standardeja. Paras Wi-Fi-nopeus saavutetaan käyttämällä 802.11ac-standardia. Muutkin standardit ovat nopeita, mutta vahvista, että tietokone käyttää nopeinta mahdollista protokollaa.
Pidä optionäppäintä painettuna, kun klikkaat Wi-Fi-valikkoa.

PHY-tila-rivillä näkyy tila, jolla tietokone on liitetty Wi-Fi-verkkoon. Jos siinä näkyy odotettu 802.11-protokolla, tarkista Wi-Fi-reitittimen asetukset. Pyydä reitittimen valmistajalta tietoja reitittimen määrittämisestä.
Poista muut aktiiviset verkkopalvelut käytöstä. Aktiiviset verkkopalvelut käyttävät osan käytettävissä olevasta kaistanleveydestä. Verkkopalveluita ovat esimerkiksi tiedostopalvelimet, videolähetykset ja verkkopelit. Kun ne ovat käytössä, muut palvelut voivat hidastua. Yritä poistaa käyttämättömät verkko-ohjelmat käytöstä, jotta muut ohjelmat toimisivat nopeammin. Huomaa, että myös muut verkkoon yhdistetyt tietokoneet ja laitteet voivat heikentää suorituskykyä. Jos et ole varma, heikentääkö toinen Wi-Fi-verkkoon liitetty tietokone suorituskykyä, sammuta se tai irrota se verkosta.
Käytä WPA2-todennusta, mikäli mahdollista. WPA2-todennus täyttää korkeimmat Wi-Fi-standardit, ja sen käyttö varmistaa parhaan mahdollisen nopeuden nykyaikaisissa Wi-Fi-verkoissa. Muut todennusmenetelmät voivat heikentää Wi-Fi-verkon suorituskykyä. Jos haluat muuttaa Wi-Fi-reitittimen todennusmenetelmää, ota yhteyttä reitittimen valmistajaan.
Tarkista etäisyys Wi-Fi-reitittimeen ja vähennä häiriöille altistumista. Jos tietokone on liian kaukana Wi-Fi-reitittimestä tai ympäristössä on liikaa Wi-Fi-häiriöitä, tietokone ei ehkä tunnista Wi-Fi-verkkoa oikein. Helpoin tapa tarkistaa Wi-Fi-verkon kantaman riittävyys on siirtää tietokone ja Wi-Fi-reititin lähemmäs toisiaan ja varmistaa, ettei niiden välillä ole esteitä (kuten seiniä tai kaappeja).
Lisätietoja häiriöistä ja niiden ratkaisuista on artikkelissa Mahdolliset häiriöiden aiheuttajat langattomissa yhteyksissä.
Kokeile muodostaa yhteys toiseen Wi-Fi-verkkoon. Jos tietokone toimii hyvin, kun se on liitetty toiseen Wi-Fi-verkkoon, ongelma voi liittyä verkkoreitittimeen tai internet-palveluntarjoajaan. Ota tällöin yhteyttä reitittimen valmistajaan tai internet-palveluntarjoajaan.
Oire: Verkkoyhteys katkeaa odottamatta
- Mac ei pysy luotettavasti yhteydessä Wi-Fi-verkkoon.
- Pääsy internetiin Macista voi keskeytyä käytön aikana.
Ratkaisu
Toimi seuraavasti, jos tietokoneen Wi-Fi-verkkoyhteys katkeaa odottamatta.
Tarkista etäisyys Wi-Fi-reitittimeen ja vähennä häiriöille altistumista.
Jos tietokone on liian kaukana Wi-Fi-reitittimestä tai ympäristössä on liikaa Wi-Fi-häiriöitä, tietokone ei ehkä tunnista Wi-Fi-verkkoa oikein. Helpoin tapa tarkistaa Wi-Fi-verkon kantaman riittävyys on siirtää tietokone ja Wi-Fi-reititin lähemmäs toisiaan ja varmistaa, ettei niiden välillä ole esteitä (kuten seiniä tai kaappeja).
Lisätietoja häiriöistä ja niiden ratkaisuista on artikkelissa Mahdolliset häiriöiden aiheuttajat langattomissa yhteyksissä.Kokeile muodostaa yhteys toiseen Wi-Fi-verkkoon. Jos tietokone toimii hyvin, kun se on liitetty toiseen Wi-Fi-verkkoon, ongelma voi liittyä verkkoreitittimeen tai internet-palveluntarjoajaan. Ota tällöin yhteyttä reitittimen valmistajaan tai internet-palveluntarjoajaan.
Oire: Tietokonetta ei yhdistetä internetiin, kun se on käynnistetty uudelleen tai herätetään nukkumasta
- Kun tietokone herätetään nukkumasta tai käynnistetään, siinä ei välttämättä näy, että se on yhteydessä Wi-Fi-verkkoon.
- Käynnistymisen tai heräämisen jälkeen voi näyttää siltä, että tietokone on yhdistetty verkkoon, mutta se ei muodosta internet-yhteyttä.
Ratkaisu
Toimi näiden ohjeiden mukaisesti, jos tietokoneesta ei automaattisesti muodosteta yhteyttä haluttuun Wi-Fi-verkkoon.
- Tarkista TCP/IP-asetukset Järjestelmäasetusten Verkko-paneelista. Klikkaa Uusi DHCP-laina -painiketta.
- Valitse Omenavalikosta Järjestelmäasetukset.
- Valitse Näytä-valikosta Verkko.
- Valitse Wi-Fi ja klikkaa näytön vasemmassa alakulmassa olevaa Lisävalinnat-painiketta.
- Valitse TCP/IP-välilehti näytön ylälaidasta.
- Klikkaa Uusi DHCP-laina -painiketta.
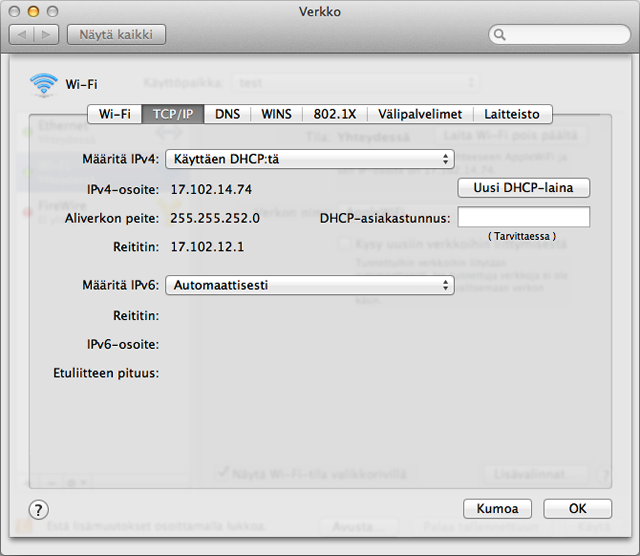
- Valitse Wi-Fi-välilehti ja tarkastele Ensisijaiset verkot -luetteloa.
- Valitse verkot yksi kerrallaan ja poista ne Ensisijaiset verkot -luettelosta klikkaamalla miinus (-) -merkkiä.
- Klikkaa OK ja sulje Verkkoasetukset.
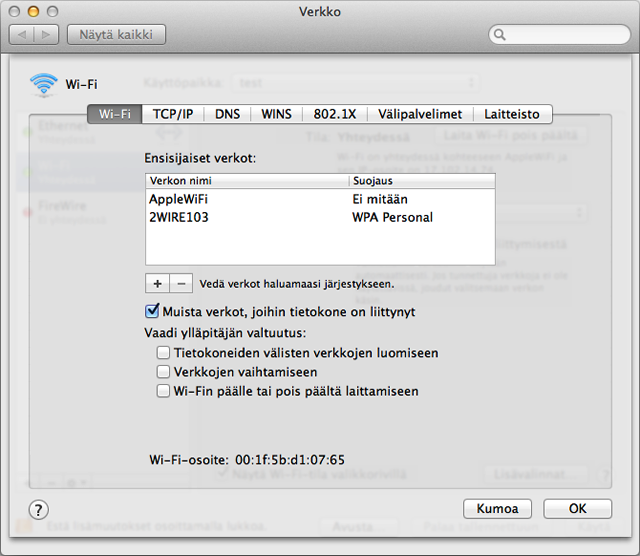
- Poista tallennetut verkkojen salasanat Avainnipun käyttö -työkalulla.
- Avaa Avainnipun käyttö (/Ohjelmat/Lisäohjelmat). Ikkuna näyttää tältä:
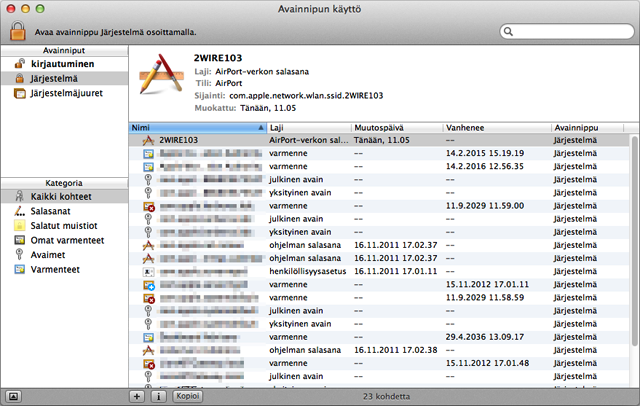
- Poista AirPort-verkon salasanat kirjautumisavainnipusta valitsemalla kirjautumisavainnippu avainnipun sivupalkista. Järjestä avainnippukohteet tyypin mukaan klikkaamalla Laji-saraketta. Poista kaikki AirPort-verkon salasana -tyyppiset merkinnät.
- Poista AirPort-verkon salasanat järjestelmän avainnipusta valitsemalla järjestelmän avainnippu avainnipun sivupalkista. Järjestä avainnippukohteet tyypin mukaan klikkaamalla Laji-saraketta. Poista kaikki AirPort-verkon salasana -tyyppiset merkinnät.
Huomautus: Yllä olevat toimenpiteet poistavat Wi-Fi-verkon salasanat. Jos et tiedä niitä, tai jos verkossa ei käytetä salasanoja pääsyn rajoittamiseen, ota yhteyttä verkon ylläpitäjään.
- Avaa Avainnipun käyttö (/Ohjelmat/Lisäohjelmat). Ikkuna näyttää tältä:
- Käynnistä tietokone uudelleen.
- Liity Wi-Fi-verkkoon. Verkon salasana täytyy antaa uudelleen, jos sellaista vaaditaan.
Lisätietoja
Myös seuraavista artikkeleista voi olla apua Wi-Fi-ongelmien ratkaisemisessa:
- Wi-Fi-reitittimien ja -tukiasemien suositellut asetukset
- iOS: Wi-Fi-verkkojen ja -yhteyksien vianmääritys
Jos oiretta ei ole mainittu tässä tai ongelma ei ratkea yllä olevilla toimenpiteillä, etsi tietoja oireesta Applen tukisivustosta tai ota yhteyttä AppleCareen.